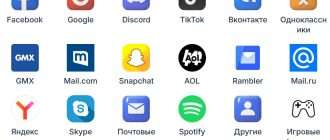Как подключить IP-камеру напрямую к ноутбуку

В современной системе видеоконтроля нуждается каждый прогрессивный пользователь, ведь это отличная возможность обезопасить собственный дом или гараж, дачу или рабочий кабинет. Аналоговые камеры становятся пережитками минувших лет, уступая место новомодным приспособлениям. Практиков в этом деле появилось немало, но данная статья создана для тех, кто еще не разобрался с подключением IP-камеры к ноутбуку.
Есть несколько способов соединения IP-камеры с ноутбуком:
- Напрямую. Когда присутствует только одна IP-камера, которая присоединяется кабелем непосредственно к ноутбуку без дополнительных устройств.
- Через сетевые устройства (коммутатор, роутер, видеорегистратор).
Традиционно система видеоконтроля предполагает использование нескольких приспособлений (от 2 до 16). Их подключение осуществляется через роутер или коммутатор, но эта задача не относится к разряду легких и требует определенных дополнительных затрат.
Подключение IP-камеры напрямую
Если использовать только 1 устройство, то вполне реально подключить цифровую видеокамеру к ноутбуку напрямую без траты лишнего времени на дополнительные сложности. Процесс может быть осуществлен напрямую. Вам понадобится Ethernet-кабель (витая пара) обжатый перекрестным способом.

Как видно на рисунке выше, с одной стороны обжимаем кабель по варианту T-568A, с другой T-568B.

Как видно на рисунке, IP-камера соединяется напрямую с ноутбуком без дополнительных устройств.
Каждому сетевому устройству производитель присваивает личный адрес. Он уникален в рамках локальной подсети. Узнаем IP-адрес цифровой камеры:
- При помощи установки ПО, прилагающегося в комплекте;
- Путем скачивания утилиты с официального сайта компании;
- Найти на коробке/наклейке, в инструкции.
Если есть необходимость в изменении IP-адреса самой камеры, воспользуйтесь для этих целей специальным программным обеспечением.
Адрес найден, но не спешите открывать его в Internet. На данный момент IP-камера и ноутбук функционируют в различных подсетях.
Настройка ноутбука
Чтобы все работало исправно, необходимо присвоить ноутбуку IP-адрес таким образом, чтобы IP-камера и ноут лежали в одной сети.
Пример. Пусть у IP-адрес камеры 192.168.1.0, тогда компьютеру назначаем на единицу больше 192.168.1.1 с маской 255.255.255.0.
Далее откройте браузер. Введите IP-адрес в адресную строку. Картинка с цифровой камеры уже перед вами! Не забудьте ввести личные данные для входа (логин и пароль). Их вы сможете узнать на официальном сайте производителя, открыв подробную информацию об интересующей вас модели IP-камеры.
Для проверки устройства и дальнейшей работы с IP-камерой используйте браузер Internet Explorer, однако это требование не обязательное.
Запускаем IE! Теперь шагаем по схеме: Сервис => Свойства браузера => Безопасность. Выберите в окошке: Настройка вед узлов => Сайты. Добавьте подсеть для дальнейшего функционирования IP-камеры (просто введите её адрес). Затем посетите «Настройки безопасности», активируйте доступные разрешения.
Полезная информация: IP-камера передает видеоданные на устройство не только при включенном Интернет-соединении. Интернет потребуется пользователю лишь в том случае, если он захочет ознакомиться с записями через всемирную сеть.
Дополнительный функционал современных IP-камер:
- Передача аудиоконтента (не только видео);
- Встроенный динамик громкой связи;
- Отправка сообщений на e-mail;
- Датчики движения и прочее.
Такие камеры удобно использовать на удаленных объектах (загородные участки, шахты). Подобные устройства пользуются большим спросом у представителей городских советов. При помощи модных гаджетов ведется охрана памятников, заповедных зон.
Через роутер
Гораздо удобнее купить IP-камеру с технологией Wi-Fi. Чтобы все заработало, достаточно включить гаджет, уловить его при помощи модуля ноутбука, а затем – вбить адрес устройства в браузере.
Рассмотрим подключение устройства через сетевое устройство роутер. Предположем, что технология беспроводных сетей вай-фай нас не устраивает, поэтому соединять обородование будем через витую пару.
Настройка удаленного видеонаблюдения с компьютера или ноутбука. Инструкция.
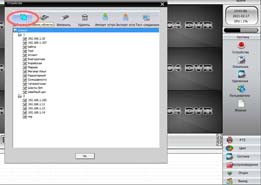
Здравствуйте, дорогие друзья! Если Вы установили видеонаблюдение в нашей компании, то скорее всего мы уже настроили Вам доступ через телефон сразу при монтаже. Мы делаем это в большинстве случаев, так как все устанавливаемое нами оборудование имеет такую возможность. Но иногда возникает необходимость просмотра удаленного объекта с компьютера — ноутбука или стационарного. Как же быть в этом случае? Программы с телефона не тут работают!
На самом деле все просто и в данной статье мы покажем, как легко и быстро настроить удалённое видеонаблюдение через интернет на компьютер. Поехали!
Скачиваем и устанавливаем программу General CMS для просмотра системы видеонаблюдения
Первое, что нам нужно — любой компьютер с Windows и доступ в интернет.
- Заходим на наш сайт в раздел «Загрузки» по адресу https://donvision.ru/download/
- Скачиваем программу «General CMS 3.1.0.9» из этого раздела.
- Устанавливаем ее на компьютер.
Необходимые данные для настройки удаленного видеонаблюдения с компьютера
Установили? Теперь осталось ее настроить. Напомним, необходим доступ в интернет. Чтобы продолжить, также нужно знать некоторые вещи:
- Серийный номер регистратора (Вы можете его взять в программе на телефоне, зайдя в приложение xmeye и нажав на значок карандашика. Смотрим пример:

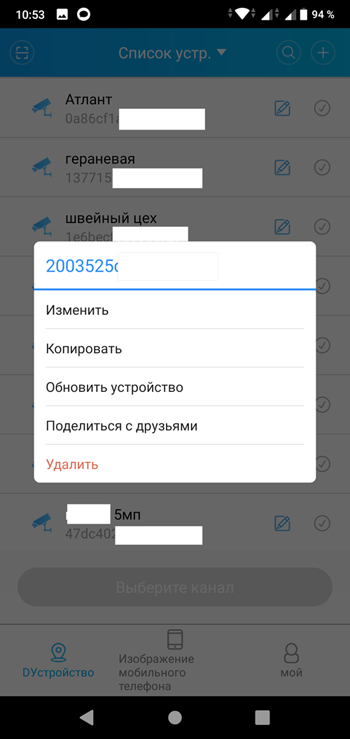
Если нет этой программы, номер регистратора можно посмотреть в самом регистраторе. Для этого подключите к нему монитор или телевизор и посмотрите серийный номер в разделе «Информация -> Сведения». От версий прошивки, производителя и года выпуска оборудования название разделов может отличатся. В любом случае, Вам необходимо найти раздел с информацией о системе — там и будет ID.
Настраиваем программу General CMS
Итак, программу установили, данные подготовили.
Теперь запускаем программу.
Далее такой порядок действий:
- При первом запуске программа просит пароль, просто жмем «Ок», ничего не указываем.
- Справа видим список пунктов меню, выбираем Пункт «Система», см. Фото:
- Далее выбираем «Устройства»
- Щелкаем на слово «Список» и жмем кнопку «Добавить область»
- Указываем в поле ввода любое название, например цифру «1». См. Фото:
- Жмем ОК и в этом же окне выбираем нашу, только что созданную область и жмем на кнопку «Добавить устройство», см. Фото:
- В окне для добавления устройства указываем следующее:
- Имя: Указываем любое название, например «Домашний регистратор»
- Тип: выбираем галочку “Cloud” (облако)
- Cloud ID: указываем ID регистратора
- Имя: admin
- Пароль: пароль вашего регистратора
- Vendor: H264DVR
Жмем ОК! Смотрите фото с пояснениями:
Когда нажмете ОК, система задумается и, если все указали правильно, через какое то время окно пропадет и слева в списке Вы увидите свой регистратор. Далее заходите в него — двойным кликом и увидите, как развернется список камер. Теперь щелкаете в центральную часть программы на окно камеры и слева на номер камеры (двойным кликом). Таким образом Вы назначили камеру в данное окошко. Повторяем процедуру с другими камерами, пока не назначим необходимое количество.
Если же написано ошибку, значит указаны неверные данные. Проверьте все еще раз — пока данные не будут верны. Все, можно пользоваться! Единственным неудобством в программе будет только то, что камеры нужно назначать каждый раз, когда Вы выходите из программы и запускаете ее заново. Дело в том, что она рассчитана на постоянную работу на посту охраны или в другом месте и не подразумевает, чтобы ее закрывали. Но, в целом, работа происходит стабильно.
Это все, что нужно знать, чтобы настроить удаленное видеонаблюдение с компьютера!
Добавить комментарий или Ваш вопрос по статье!
Мы всегда рады ответить на любые вопросы. Заполните форму, чтобы отправить комментарий или Ваш вопрос. Email нигде не публикуется и мы не используем его для рассылки писем. Комментарий будет опубликован после проверки модератором.
Превращаем ноутбук в видеорегистратор
Если вы подозреваете, что у вас дома завёлся полтергейст, хотите приглядеть за ребёнком, интересуетесь, чем занят кот в ваше отсутствие или хотите застукать Деда Мороза прямо под ёлкой, то всё, что для этого нужно — ноутбук или ПК с веб-камерой и бесплатная программа Ivideon Server.

Обычное дело, когда сперва появляется какое-нибудь изобретение, а потом находятся самые неожиданные способы и сценарии его применения. До сих пор использовал веб-камеру на своём ноутбуке исключительно для редких видеозвонков. В остальное время она была чем-нибудь заклеена.
Но уже после установки Ivideon Server ради обзора в этом посте, я начал думать над тем, какие возможности открываются теперь. Призраки мне не докучают, детей у меня нет, зато я порой переживаю, когда оставляю ноутбук в номере отеля. В порядке эксперимента я решил настроить датчик движения в Ivideon Server и запускать программу перед уходом.
Цитата с сайта: Ivideon это защищенный сервис облачного видеонаблюдения, который позволяет легко и быстро развернуть собственную систему видеонаблюдения через Интернет любого масштаба. От одной камеры у вас дома для наблюдения за ребенком, до десятка тысяч камер, установленных в крупных сетевых магазинах по всей стране.
Устанавливаем Ivideon Server
Несмотря на слово Server в названии, ничего общего с настройками сервера по сложности тут нет. Обычное приложение, которое скачивается и запускается как и любая другая программа. Если вы хотите, чтобы Ivideon Server загружался и работал даже когда пользователь не вошёл в систему, во время установки необходимо поставить галочку «установить как службу». После запуска он найдёт вебкамеру и микрофон на вашем компьютере и предложит использовать их.
Смотреть видео можно онлайн прямо в личном кабинете на сайте Ivideon, с мобильного приложения Ivideon или приложения для компьютера Ivideon Client, которое позволяет сохранять видео, делать скриншоты, выбирать отрывки со сработавшим детектором движения или звука и собственно настраивать детекторы.
Настройка детекторов движения/звука
Их можно найти в свойствах камеры в Ivideon Server — чтобы их выбрать, нужно сперва остановить трансляцию.
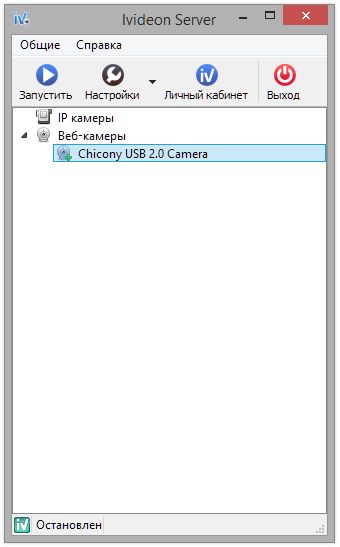
В настройках можно задать чувствительность детектора, задать мёртвую зону, в которой движение будет игнорироваться (выделена красным). Жёлтый — это засечённое движение. На высоком уровне чувствительности камера будет реагировать на колебание занавесок. На минимальном — только если человек пересечёт комнату.
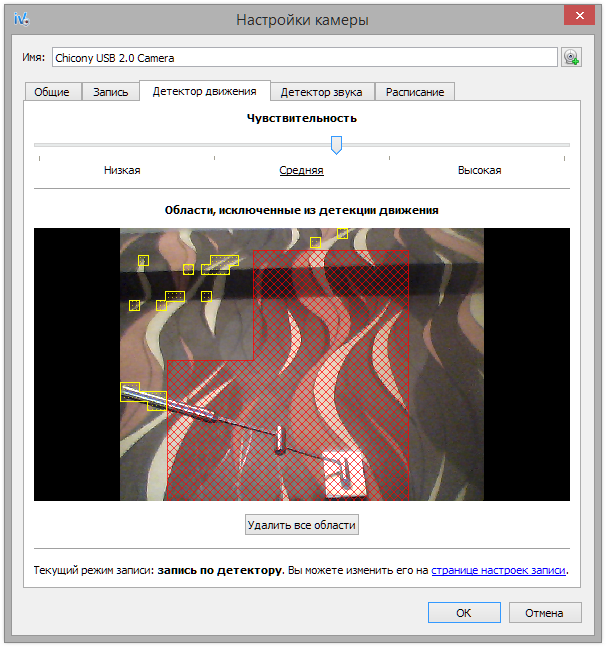
В соседних вкладках — настройка детектора звука, которая сводится только к чувствительности, и расписание записи. Можно выбрать дни и часы, когда запись ведётся постоянно, только при срабатывании детектора либо полностью отключена, а также задать длительность записи при срабатывании детектора: 15 минут, полчаса или час.
Безопасный просмотр с любых устройств
Теперь, когда трансляция работает, можно скачать приложения для iOS или Android, чтобы смотреть их хоть с телефона.
При этом видеотрансляция, а также весь трафик из личного кабинета на сайте шифруются по HTTPS/SSL — ни ваш провайдер, ни админы Ivideon не увидят ваше видео, если только вы сами не выложите его в открытый доступ. В остальных случаях оно будет доступно только тем, у кого есть доступ к вашему аккаунту, поэтому выбирайте пароль понадёжнее.
Отдельные вебкамеры
Более сложный сценарий — это покупка вебкамеры. Ivideon поддерживает практически все IP-камеры (в том числе со звуком) по протоколу RTSP и HTTP, а техподдержка принимает запросы на добавление новых моделей. К тому же есть модели IP-камер и видеорегистраторов, в которых Ivideon встроен из коробки.
В этом случае функционал Ivideon значительно расширяется, превращая его в продукт для бизнеса — например, вы можете следить за тем, как идут дела в вашей метамфетаминовой лаборатории и присматривать за персоналом в сети закусочных одновременно.

Для корпоративных клиентов использование Ivideon добавляет преимуществ по сравнению с вариантами разворачивания VLC, RED5 или любого другого стримингового программного обеспечения на собственном сервере:
- Не требует квалификации сисадмина
- Не требует аренды сервера в дата-центре с широким каналом под видео
- «Облако», в котором хранятся видео Ivideon защищает от рисков вроде «упавшего» датацентра
- Позволяет разворачивать международную трансляцию: узлы Ivideon располагаются на всех континентах, что позволяет доставлять видео с минимальной задержкой
- Поддержка воспроизведения на смартфоне или планшете.
Тарифы
Количество подключаемых камер ничем не ограничено — их могут быть сотни тысяч. Что касается обычных пользователей, то базовый вариант до двух камер полностью бесплатен.
В тарифе «Домашний» (60 р/мес за камеру) появляется возможность получать уведомления, если камера отключилась или сработал датчик движения:

— а также записывать видео в облако. Всеми этими возможностями я и воспользовался, настроив Ivideon на ноутбуке на запись в моё отсутствие. Правда, результаты эксперимента лучше всего описывает твиттер камня в лесу: настроенная на максимальную чувствительность камера пару раз сработала от теней на стене, о чём я тут же узнавал благодаря push-уведомлениям:

— но больше ничего интересного в моё отсутствие не случалось.
При этом во всех тарифных планах Ivideon отсутствует реклама в воспроизводимом видео. А на тарифе «Бизнес» можно даже отключить логотип и ссылку самого Ivideon. Ничто не будет вас отвлекать от созерцания того, как ваш кот точит когти об любимый диван в ваше отсутствие. Разве что подключаемой механической руки с тапком будет немного не хватать.
Источник https://pronabludenie.com/ip-kamera/kak-podklyuchit-ip-kameru-k-noutbuku
Источник https://donvision.ru/blog/nastroika_videonabludenia_cherez_internet_s_computera/
Источник https://habr.com/ru/company/ivideon/blog/228511/