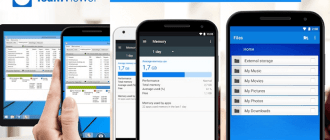Как подключить флешку к Андроиду
В целях экономии средств и соответствия внутренним дизайнерским стандартам, многие производители смартфонов не предлагают полноценные USB-порты, вместо них устанавливая micro-версии. Это не означает, что для подключения любого проводного устройства понадобится искать девайс, обладающий данным кабелем. В статье рассмотрены варианты подсоединения флэш-карт, мышей и клавиатур к мобильным гаджетам.
Необходимость может быть вызвана разными факторами. Например, хочется использовать геймпад для ведения комфортной игры; флэшку для расширения памяти, что особенно важно при низком лимите максимально поддерживаемого объёма MicroSD; мышь и клавиатуру в целях облегчения навигации. И если вы один из тех, кто хочет подключить флешку к Андроиду, но не знает, как, то советуем до конца прочитать наш материал и попробовать один или несколько предлагаемых способов.
Как подключить флешку к Андроиду: все способы
Технология получила реализацию на телефонах, работающих под управлением Android 3.1 и старших версий. Перед пользованием ею нужно не только убедиться, что поддержка этого способа подключения допускается на программном уровне, но и понять, имеется ли данная возможность с технической стороны. В первую очередь, выполните следующие действия:
- Перейдите в приложение «Настройки»;
- Откройте раздел «Система», в нём выберите вкладку «О телефоне» или «О планшете»;
- Узнайте, какой «Андроид» установлен на устройстве сейчас, ознакомившись с информацией в строке «Версия Android». Возможно, понадобится его обновить –нужная кнопка представлена на этой же странице. Нажимать на неё не рекомендуется при заряде гаджета, меньшем, чем 50%, поскольку выключение смартфона в этот момент может привести к невозможности запуска ОС до самостоятельной перепрошивки.
Если вы не используете Android, версия которого равна или является новой относительно 3.1, пользование данным методом невозможно. В противном случае продолжайте следовать инструкциям, описанным далее:
- Чтобы подключить флэш-память через USB, сначала нужно убедиться, что имеющийся на телефоне порт способен обеспечивать питанием подключаемые извне девайсы, а другие компоненты гаджета – обеспечивать его бесперебойную работу и видимость для пользователя. Загрузите программу OTGChecker или любую другую утилиту, представленную в магазине Play Market;
- Нажмите на «Check USB OTG Signal» и, по желанию, «Check Device OS». Увидев положительный результат в обоих случаях, перейдите к этапу приобретения специального кабеля, носящего одинаковое с технологией название. Средняя цена продукта составляет 60-80₽, найти его можно в любом магазине электроники. При покупке обращайте внимание на то, какое поколение USB поддерживается – наибольшую скорость передачи данных обеспечат кабели 3.x, однако остальные также поддерживают её на приемлемом уровне;
- Вставьте USB-устройство в соответствующее гнездо, micro-USB подключите к гаджету. Если на флэшке или другом девайсе, информацию с которого вы пытаетесь получить на телефоне, имеется световой индикатор, он облегчит процесс диагностики возможных проблем, позволяя понять, поступает ли питание;
- Даже при удачном исходе вы можете не получить соответствующее уведомление в системе, ввиду чего вам понадобится самостоятельно получить доступ к файлам, используя любой проводник (например, Amaze). Содержимое флэшки будет находиться в директории «/sdcard/usbStorage/sda1», открытие которой возможно без обладания правами суперпользователя. Если вы пытаетесь использовать клавиатуру или другие устройства, не предназначенные для хранения файлов, дополнительных действий совершать не понадобится – скорее всего, вы сможете пользоваться представленными возможностями «из коробки». Ознакомьтесь с нашей статьей на случай того, если будет возникать ошибка: «Невозможно открыть файл на Андроиде»;
USB Type-C
Продвижение технологии происходит довольно агрессивно – некоторые компании заставляют своих пользователей переходить на данный вариант передачи файлов, при этом убирая остальные порты. Речь идёт не только о смартфонах, но и о ноутбуках, ультрабуках – последние модели MacBook являются главным подтверждением данному факту. Если вы когда-либо имели дело с описанными выше девайсами компании Apple, то, скорее всего, у вас имеется нужный переходник. Если его нет, то стоит приобрести – цены начинаются от 80 рублей. Зато благодаря такому переходнику вы будете знать, как подключить USB к смартфону и что для этого необходимо сделать.
Выполните следующие действия:

- Вставьте нужный девайс в соответствующий порт, а сам переходник «USB-C à USB» подсоедините к смартфону. Опять же, наличие светового индикатора поможет определить возможные проблемы, решения которых представлены в конце статьи;
- Есть шанс, что телефон не пришлёт нотификацию о подключении, ввиду чего требуется в ручном режиме открыть файловый менеджер и самостоятельно перейти к данным, находящимся на флэшке. В этом случае перейдите к директории /sdcard/, из неё – в /usbStorage/ и, далее, в /sda1/. По желанию вы можете перенести часть файлов во внутреннее хранилище, поместив их в корневую папку или её подпапки.
Возможно, вас заинтересуют флэшки с двумя разъёмами – некоторые компании, такие как SanDisk, предлагают данную возможность, выпуская USB-хранилища на 8, 16, 32, 64 гигабайта. Изучение ассортиментов компьютерных магазинов поможет вам также найти полноценные хабы с выходами USB-C, куда можно вставить флэшки предыдущих поколений, а также SD- и MicroSD-карты.
Micro-USB
Адаптеры USB à Micro-USB представляют собой компактные устройства, обеспечивающие передачу информации. Аналогично перечисленным выше продуктам, данные обладают низкими стоимостями.
Несмотря на длительное описание, на самом деле процесс прост – USB-кабель необходимо подключить к другому гаджету, поддерживающему требуемый девайс (технически или на программном уровне), например, к ноутбуку или ПК. Если вы планируете использовать другой смартфон в качестве варианта подсоединения флэшки, убедитесь, что и он, и переходник, и OTG-адаптер поддерживают технологии On-The-Go. Другой конец нужно вставить в телефон или планшет.
Альтернативные методы

Флэшки с поддержкой беспроводной передачи данных – интересная разработка, незаслуженно пользующаяся малой распространённостью ввиду высокой стоимости. USB-память, наделённая технологией Wi-Fi, предполагает наличие двух способов использования: классический, предполагающий простую вставку в порт, и облачный, не требующий физического подсоединения. Для работы со вторым вариантом понадобится установить официальное приложение от производителя, что также возможно на Android.
Главным требованием работы является подключение к одной сети, которую флэш-карта создаёт самостоятельно. С её помощью можно не только просматривать сохранённые файлы, но и передавать документы со внутреннего хранилища на внешнее; удалять, редактировать информацию. Модели поддерживают разные объёмы – высоким спросом пользуются флэшки с памятью до 256 гигабайтов. Это очень удобно, например, когда у вас появляется ошибка «Объем внутренней памяти недостаточен на Андроид».
Полезное ПО
StickMount
Данная утилита позволяет монтировать внешние хранилища, при этом не ограничиваясь флэшками – кроме них программа полноценно работает с жёсткими дисками и картами памяти. К поддерживаемым ею устройствам относятся планшеты и смартфоны, управляемые «Андроидом» 4.0 и выше.
Приложение требует наличия прав root, варианты предоставления которых различаются в зависимости от девайса. Например, процесс выдачи роли суперпользователя в случае с KingRoot выглядит следующим образом:
Открыв расширенный функционал ОС, вы можете использовать не только данную, но и другие утилиты, позволяющие производить необычные операции над устройством.
USB Media Explorer
Эта программа, ранее носившая название Nexus Media Importer, позволяет просматривать документы и медиа-файлы с флэшек. Воспользоваться ей можно на устройствах с «Андроидом» от 4.1. Официально говорится о совместимости с девайсами линейки Nexus, однако приложение также корректно работает на других телефонах. Она не требует root, поскольку представляет собой обычный менеджер файлов.

Отличие утилиты от большинства других сторонних проводников выражается в поддержке букв любых алфавитов и дополнительных символов Юникода – программа показывает все папки и файлы, вне зависимости от их названий, а также позволяет не запоминать название директории, нужное для доступа к данным на флэшке при пользовании встроенным менеджером. При работе с разыми форматами данных можете почитать нашу отдельную статью о том, как открыть ZIP-файл на Андроиде.
Требования к подключаемым девайсам

Смартфоны обладают техническими ограничениями, не позволяющими подключить флэшки больше определённого объёма. Конкретные значения зависят от конкретного устройства, однако большая часть гаджетов средней ценовой категории поддерживает внешние источники памяти объёмом до 128 гигабайтов. Поведение самих гаджетов в данном случае также различно – некоторые не позволят совершение каких-либо действий вовсе, когда другие будут работать лишь с частью файлов.
Важным требованием также является наличие совместимого формата хранения данных. Универсальным типом является FAT32. Если флэшка использует NTFS, требуется изменить файловую систему, используя описанный двумя разделами ниже способ.
Открытие содержимого флэшки
Как описано выше, по умолчанию файлы внешних USB-накопителей находятся в директории «/sdcard/usbStorage/sda1», доступ к которой обеспечивается любыми проводниками, включая встроенный. Перейдя по этому пути, вы увидите находящиеся на флэшке данные и сможете воспользоваться ими.
Удобность в плане навигации вносится сторонними менеджерами, такими как рассмотренный выше USB Media Explorer или другими утилитами, размещаемыми в Google Play. Также советуется воспользоваться программами под названием X-Plore FM, «Total Commander для Android», «ES-проводник». Их преимущества заключаются в осуществлении постоянного контакта с подсоединённым хранилищем – автоматический переход в режим ожидания отсутствует. Несмотря на то, что данная особенность может вызывать повышенные растраты энергии, она может исправить проблемы с зависаниями при чтении памяти. Если в процессе работы с накопителем вы увидите, что пропали фото из Галереи Андроида, почитайте статью по этой ссылке.
Возможные проблемы и способы их решения
Методы исправления нежелательных ситуаций, являющихся наиболее распространёнными, перечислены далее, которые нужно знать перед тем, как решите подключить USB к смартфону и совершите какие-либо действия. Проблемы могут быть следующие:
Несовместимость стороннего ПО
Если вы пытаетесь установить программу для просмотра файлов или управления флэшкой, но не можете сделать это по причине недостаточной версии ОС, необходимо обновить её. Если новых официальных релизов нет, имеет смысл перепрошить устройство. Пользование другим смартфоном является крайним вариантом, на случай отсутствия кастомных прошивок интересующей версии. Если они имеются, ознакомьтесь с техническими составляющими девайса и попробуйте воспользоваться утилитой SP Flash Tool, подходящих для смартфонов на процессоре MediaTek:
- Установите подходящий файл прошивки. Его можно найти в теме обсуждения вашего телефона на форуме 4PDA. Поместите его по пути, полностью состоящем из латинских букв. Аналогично сделайте с программой – установите её в отдельную директорию, также не содержащую в названии ничего за исключением букв английского алфавита;
- Загрузите драйвера. Потребуется загрузить драйверы с официального сайта производителя устройства или процессора и внедрить их через «Диспетчер устройств», нажав по названию гаджета (он должен быть подключен в данный момент) и кликнув по кнопке «Обновить драйвер», после чего указать к нему путь. Девайс может иметь имя «Неизвестное устройство», что незначительно усложняет процесс поиска;
- Возможно, вы столкнётесь с проблемой системы безопасности Windows, исправить которую можно следующим образом:
- Одновременно нажмите на клавиши Win+R, в открывшемся окне введите cmd и зажмите Ctrl+Shift+Enter для запуска терминала от лица администратора;
- Поочерёдно и без кавычек введите следующие команды: «bcdedit.exe —setloadoptionsDISABLE_INTEGRITY_CHECKS», «bcdedit.exe —setloadoptionsDISABLE_INTEGRITY_CHECKS». Завершение строки производится по клавише Enter;
- Перезагрузите компьютер и повторите второй шаг всей инструкции вновь.
Это – не единственный, но наиболее простой метод прошивки, подробную информацию о возможных вариантах можно найти на страницах компании-производителя девайса или форумах.
Проблемы форматирования
Заменой универсальному формату FAT32 в Windows 10 служит NTFS, однако это не говорит о невозможности пользования им. Способ диагностирования этой проблемы – получение уведомления от системы Android о проблемах с системой файлов или наличие питания, но отсутствие отображения находящихся в хранилище документов. Еще полезна статья о том, как отключить уведомления на Андроиде.
Для форматирования с помощью ПК, выполните следующее:
- Подключите флэш-память к компьютеру или ноутбуку, нажмите Win+E для перехода к проводнику;
- Нажмите правую кнопку мыши по названию или иконке внешнего хранилища, выберите пункт «Форматировать…»;
- В открывшемся окне укажите параметры ёмкости и файловой системы – в первом пункте ничего изменять не нужно, а во втором необходимо выбрать «FAT32». Во вкладке «Способы форматирования» находится чекбокс «Быстрая», снятие которого приведёт к более глубокой очистке информации и появлению затруднений в её восстановлении;
- Нажмите «Начать». Время, затрачиваемое на процесс, зависит от объёма хранилища и выбранного типа. Если вы использовали «Быстрый» режим, на форматирование флэшки уйдут считанные секунды. Не извлекайте USB-память во время процедуры.
Далее вам понадобится загрузить файлы – при форматировании они будут автоматически удалены. Вернуть часть из них можно с помощью Minitool Power Data Recovery или других программ для Windows.
Загрязнение портов

Метод выхода из этой ситуации прост – проведите очистку гнёзд, а также проверьте кабель на предмет повреждений. Не исключено, что он может не поддерживать передачу данных, а создан лишь для зарядки.
Подключить флешку на Андроиде, как и любое другое USB-устройство, можно без особых усилий. Перечисленные в тексте методы служат доказательством этому факту, и, как видите, способов реально много. Здесь уже все зависит от ваших финансовых возможностей, прошивки вашего смартфона и оболочки, установленной в гаджете. Скорее всего, в будущем будут появляться и другие способы подключения внешних носителей к смартфонам, о которых мы, конечно же, вам обязательно сообщим в своих материалах.
Как подключить флешку к телефону, и что для этого нужно
Внутренняя память смартфона имеет свойство заканчиваться в самый неподходящий момент. Допустим, вы хотите посмотреть фильм в хорошем качестве, но не можете его скачать из-за недостатка свободного места, а MicroSD-слот в вашем гаджете отсутствует. Как действовать в таком случае? Можно подключить флешку к телефону через USB. Да-да, самый простой флеш-накопитель со штекером USB-A, который вы частенько вставляете в аналогичный разъем компьютера. Разумеется, подключение такого накопителя к телефону имеет целый ряд нюансов, и сейчас мы расскажем о каждом из них.

Для подключения флешки к телефону нужен переходник и кое-что еще
OTG — что это
Перед тем, как подключить флешку к телефону, вам нужно убедиться, что мобильное устройство подходит для работы с USB-накопителями. Конечно же, у вашего смартфона нет разъема USB-A, а используется порт MicroUSB или USB-C, но это не самое важное. Главное — проверить наличие поддержки технологии OTG.
⚡ Подпишись на Androidinsider в Дзене, где мы публикуем эксклюзивные материалы
OTG (On-The-Go) — это спецификация протокола USB, позволяющая вашему устройству использоваться в качестве USB-хоста. Прям как компьютер, к которому вы подключаете флешку. Если телефон поддерживает OTG, то к нему можно подключить не только флеш-накопитель, но и любую другую периферию от принтера до клавиатуры.
Спецификация On-The-Go является частью протокола USB 2.0, а также используется в более поздних версиях. Следовательно, если в характеристиках заявлена поддержка USB 2.0 (а этим готово похвастать подавляющее большинство моделей, представленных на рынке), то с подключением флешки у вас не должно возникнуть проблем. Для надежности вы можете проверить OTG, обратившись к приложению USB OTG Checker.
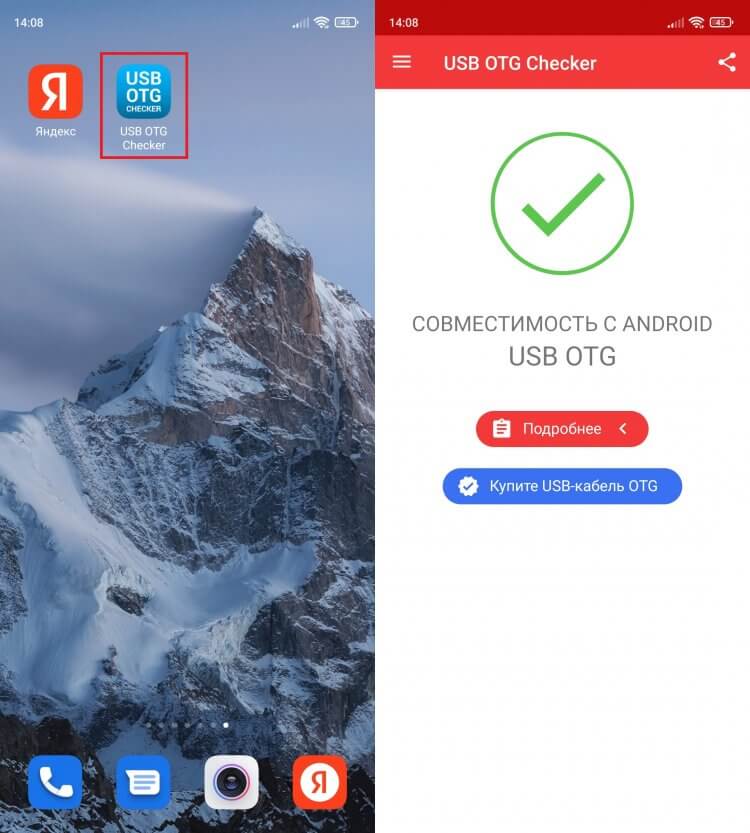
Воспользуйтесь специальным приложением, чтобы проверить поддержку OTG
Просто запустите его. Если на экране появится зеленая галочка — значит, смартфон обладает поддержкой OTG. Но, как вы понимаете, этого мало для подключения USB-флешки. Далее необходимо обзавестись переходником OTG.
❗ Поделись своим мнением или задай вопрос в нашем телеграм-чате
Купить переходник OTG
Решить проблему отсутствия на вашем смартфоне разъема USB-A поможет переходник OTG. Это может быть маленький коннектор с интерфейсами USB-A и MicroUSB/USB-C, короткий кабель OTG или флешка со штекером USB Type-C или MicroUSB. Вот несколько аксессуаров, к которым вам стоит присмотреться:
- за 200 рублей; за 70 рублей; за 170 рублей; за 80 рублей; от 135 рублей.

Варианты переходников для флешки
Если у вас уже есть USB-флешка, то нужно приобрести одну из первых 4-х позиций. При выборе учитывайте формат разъема своего смартфона. Если же все необходимые аксессуары в сборе, то переходите к следующему шагу.
Как отформатировать флешку
Чтобы смартфон мог смог распознать внешний накопитель, нужна не только поддержка OTG и соответствующий переходник, но и правильная файловая система флешки. С высокой долей вероятности ваш накопитель использует стандарт NTFS, который отличается поддержкой больших массивов данных, но не подходит для подключения к телефону. Вам нужно переформатировать флешку на FAT32 — старую систему для накопителей объемом до 64 ГБ:
- Подключите флешку к ПК.
- Откройте «Этот компьютер».
- Щелкните ПКМ по значку внешнего накопителя.
- Перейдите в раздел «Форматировать».
- В пункте «Файловая система» выберите FAT32.
- Нажмите кнопку «Начать».
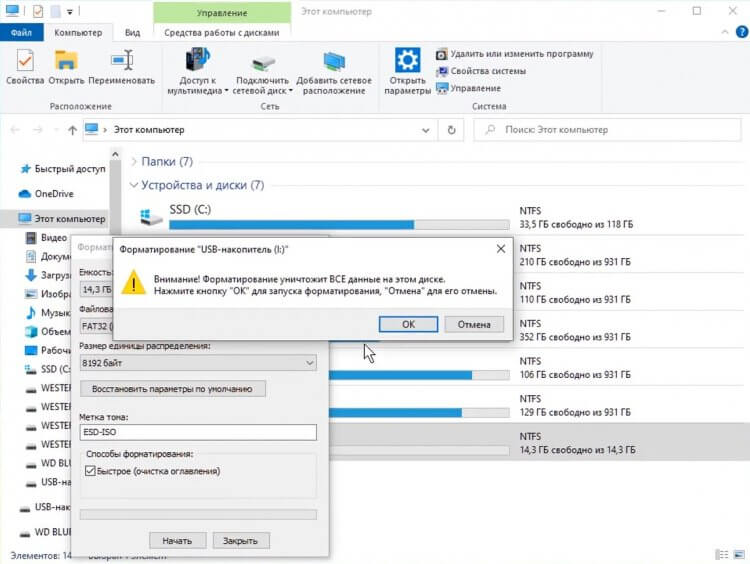
Возможно, вам не придется форматировать флешку, но инструкция точно не помешает
Формат FAT32 является универсальным, но имеет массу ограничений как в объеме накопителя, так и в размере файлов. К счастью, многие производители смартфонов заявляют для своих устройств поддержку файловых систем exFAT и NTFS. Поэтому выполняйте форматирование только в крайнем случае, если телефон не видит флешку в более современном формате. И не забывайте, что эта операция приведет к полному удалению данных с накопителя.
Загляни в телеграм-канал Сундук Али-Бабы, где мы собрали лучшие товары с АлиЭкспресс
Подключить флешку к телефону через переходник
Теперь можно приступить к подключению флешки к телефону через USB. Для этого вставьте накопитель в переходник, а сам адаптер — в смартфон с разъемом USB-C или MicroUSB. Если ранее все было сделано верно, и никаких проблем с распознаванием нет, то флешка появится в «Проводнике» или любом в другом файловом менеджере на вашем мобильном устройстве.
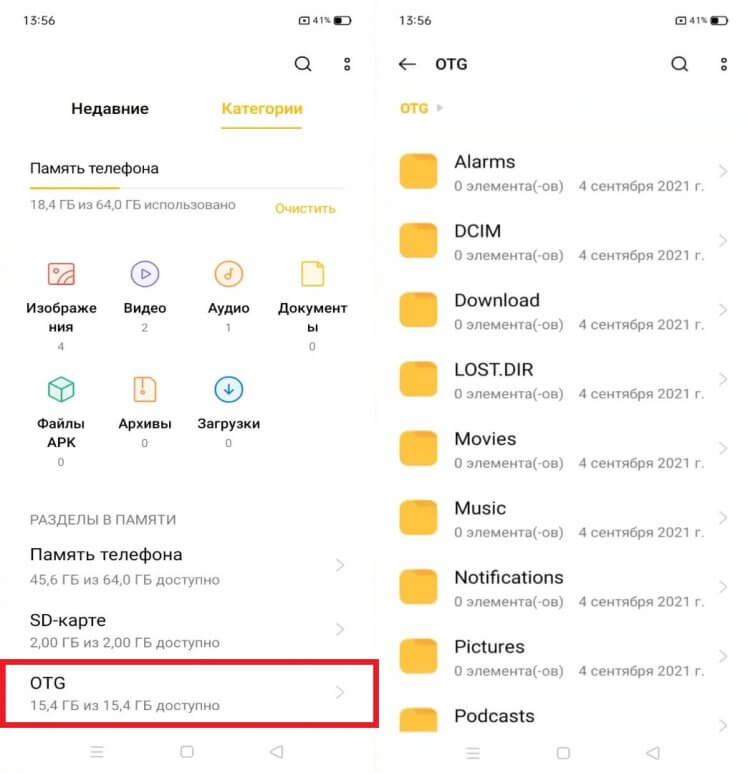
Флешка определится менеджером файлов как внешний накопитель OTG
USB-флешка отобразится как «OTG» или «USB-накопитель». В менеджере файлов она будет соседствовать с другими носителями, будь то внутреннее хранилище или карта памяти MicroSD. При наличии достаточной скорости считывания вы сможете запустить воспроизведение прямо с флешки.
⚡ Подпишись на Androidinsider в Пульс Mail.ru, чтобы получать новости из мира Андроид первым
Телефон не видит флешку
Если телефон не видит флешку USB, то, скорее всего, виной всему неподдерживаемая файловая система. Чаще всего Андроид-смартфоны работают только с FAT32, поэтому не исключено, что вам придется выполнить форматирование по инструкции, изложенной выше. Еще одна причина, почему телефон не видит флешку, может заключаться в деактивации функции OTG, которая скрывается в настройках устройства.
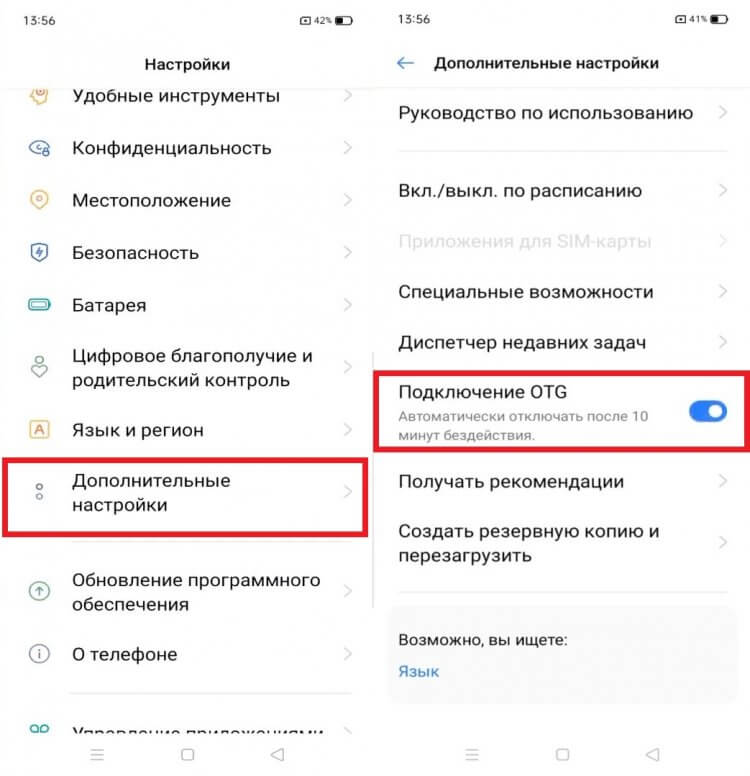
Не забудьте активировать функцию OTG, если она представлена в настройках вашего телефона
В зависимости от производителя вашего смартфона названия нужных пунктов меню могут отличаться. Также на некоторых устройствах настройки, связанные с OTG, попросту отсутствуют, хотя сам гаджет обладает поддержкой спецификации USB On-The-Go.
Как подключить флешку к телефону или планшету Android

Не все знают о возможности подключить USB флешку (а то и внешний жесткий диск) к смартфону, планшету или другому Android устройству, которая в некоторых случаях может даже оказаться полезной. В этой инструкции несколько способов осуществления данной затеи. В первой части — о том, как подключается флешка к телефонам и планшетам сегодня (т.е. к относительно новым аппаратам, без root-доступа), вторая — к старым моделям, когда для подключения еще требовались некоторые ухищрения.
Сразу отмечу, что несмотря на то, что я упомянул внешние USB жесткие диски, не стоит торопиться их подключать — даже если он и «заведется» (телефон может просто его не увидеть), недостаток питания может испортить диск. С мобильным устройством можно использовать лишь внешние USB диски с собственным источником питания. Подключения флешки это не касается, но все равно учитывайте ускоренный разряд батареи устройства. Кстати, вы можете использовать накопитель не только для переноса данных, но и для того, чтобы создать загрузочную флешку для компьютера на телефоне.
Что нужно для полноценного подключения USB накопителя на Android
Для того, чтобы подключить флешку к планшету или телефону, прежде всего понадобится поддержка USB Host самим устройством. Это есть почти у всех сегодня, раньше, где-то до Android 4-5, это было не так, но и сейчас допускаю, что какие-то дешевые телефоны могут не поддерживать. Также, чтобы физически подключить USB накопитель, потребуется либо кабель OTG (на одном конце — разъем MicroUSB, MiniUSB или USB Type-C, на другом — порт для подключения USB устройств) или же флешка, у которой есть сразу две возможности подключения (в продаже есть накопители «о двух концах» — обычный USB с одной стороны и MicroUSB или USB-C с другой).
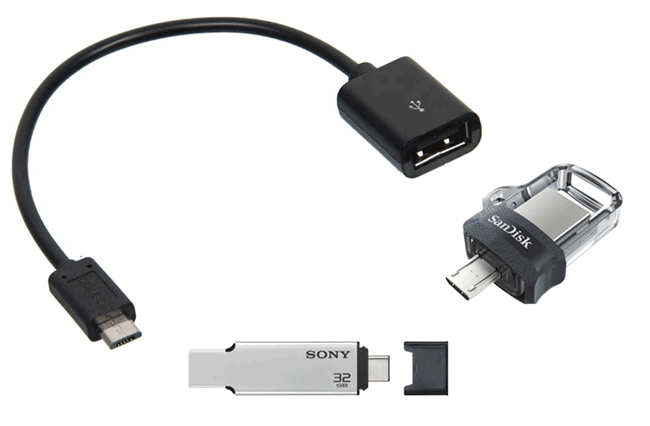
Если ваш телефон имеет разъем USB-C и в наличии есть какие-то адаптеры USB Type-C, которые вы приобретали, например, для ноутбука, они также скорее всего будут работать для нашей задачи.
Также желательно, чтобы флешка имела файловую систему FAT32, хотя иногда возможна работа и с NTFS. Если всё необходимое есть в наличии, можно переходить непосредственно к подключению и работе с USB флешкой на Android устройстве.
Процесс подключения флешки к телефону или планшету Android и некоторые нюансы работы
Ранее (примерно до версии Android 5) чтобы подключить USB флешку к телефону или планшету требовался root-доступ и приходилось прибегать к сторонним программам, так как системные средства не всегда позволяли сделать это. Сегодня, для большинства устройств с Android 6, 7, 8 и 9 всё, что нужно встроено в систему и обычно USB флешка «видна» сразу после подключения.
На текущий момент времени порядок подключения флешки к Android выглядит следующим образом:
- Подключаем накопитель через кабель OTG или напрямую, если у вас есть флешка с USB-C или Micro USB.
- В общем случае (но не всегда, о чем в пунктах 3-5) области уведомлений видим уведомление от Android о том, что был подключен Съемный накопитель «USB-диск». И предложение открыть встроенный файловый менеджер.
- Если вы увидели уведомление «Невозможно подключить USB-диск», это обычно говорит о том, что флешка в неподдерживаемой файловой системе (например, NTFS) или содержит несколько разделов. Про чтение и запись флешек NTFS на Android далее в статье.
- Если на вашем телефоне или планшете установлен какой-либо сторонний файловый менеджер, некоторые из них могут «перехватывать» подключение USB-флешек и отображать собственное уведомление о подключении.
- Если никаких уведомлений не появляется и телефон не видит USB накопитель, это может говорить о том, что: на телефоне нет поддержки USB-Host (хотя в последнее время мне такие не встречались, но теоретически возможно на самых дешевых Android-ах) или вы подключаете не флешку, а внешний жесткий диск, для которого не хватает питания.
Если всё прошло успешно и флешка подключилась, её будет удобнее использовать не во встроенном файловом менеджере, а в стороннем, см. Лучшие файловые менеджеры для Android.
Не все файловые менеджеры работают с флешками. Из тех, что я использую, могу рекомендовать:

- X-Plore File Manager — удобный, бесплатный, без лишнего мусора, многофункциональный, на русском. Для того, чтобы он показал флешку следует зайти в «Настройки» и включить «Разрешить доступ по USB».
- Total Commander для Android.
- ES Проводник — в нем в последнее время много лишнего и прямо рекомендовать я его не стал бы, но, в отличие от предыдущих, он по умолчанию поддерживает чтение с флешек NTFS на Android.
В Total Commander и X-Plore также можно включить работу (и чтение и запись) с NTFS, но только с помощью платного плагина Microsoft exFAT/NTFS for USB by Paragon Software (доступен в Play Маркет, проверить работу можно и бесплатно). Также большинство устройств Samsung поддерживают работу с NTFS по умолчанию.
Также учитывайте, что при долгом неиспользовании (несколько минут), подключенная флешка отключается Android устройством для экономии эаряда аккумулятора (в файловом менеджере это будет выглядеть как будто она пропала).
Подключение USB накопителя к старым смартфонам Android
Первая вещь, помимо USB OTG кабеля или подходящей флешки, которая обычно необходима при подключении не самых новых Android устройств (за исключением аппаратов Nexus и некоторых Samsung) — это root доступ на вашем телефоне. Для каждой модели телефона вы можете найти в Интернете отдельные инструкции по получению root доступа, кроме этого, существуют универсальные программы для этих целей, например — Kingo Root (тут следует учитывать, что процедура получения root доступа потенциально опасна для устройства и для некоторых производителей лишает ваш планшет или телефон гарантии).
Получить доступ (правда не совсем полный, но для большинства сценариев использования достаточный) Android к флешке можно и без root, но оба действительно работающих приложения для этих целей, которые мне известны, поддерживают только Nexus и являются платными. Начну со способа при наличии root доступа.
Использование StickMount для подключения флешки к Android
Итак, если у вас есть root доступ к устройству, то для быстрого автоматического монтирования флешки с последующим доступом из любого файлового менеджера, вы можете использовать бесплатное приложение StickMount (есть и платная Pro версия), доступное на Google Play https://play.google.com/store/apps/details?id=eu.chainfire.stickmount
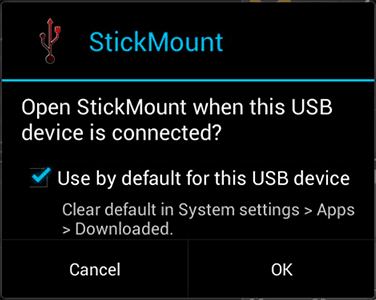
После подключения, отметьте открытие StickMount по умолчанию для данного USB устройства и предоставьте права суперпользователя приложению. Готово, теперь вы имеете доступ к файлам на флешке, которые в вашем файловом менеджере будут находиться в папке sdcard/usbStorage.
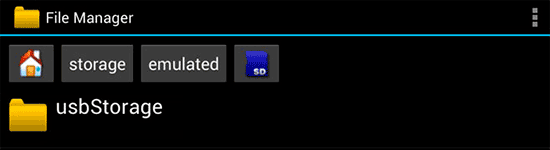
Поддержка различных файловых систем зависит от вашего устройства и его прошивки. Как правило, это fat и fat32, а также ext2, ext3 и ext4 (файловые системы Linux). Учитывайте это, когда подключаете флешку NTFS.
Чтение файлов с флешки без root
Еще два приложения, которые позволяют читать файлы с USB флешки на Android — Nexus Media Importer и Nexus USB OTG FileManager и оба они не требуют root прав на устройстве. Зато оба платные на Google Play.
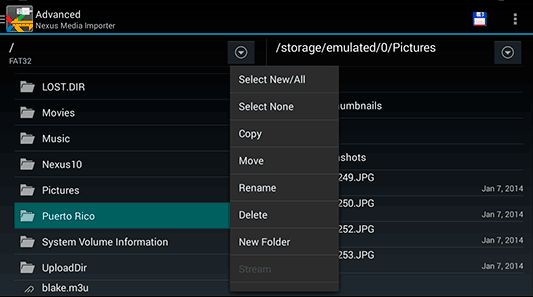
В приложениях заявлена поддержка не только FAT, но и NTFS разделов, но из устройств, к сожалению, только Nexus (правда, вы можете проверить, будет ли работать Nexus Media Importer на вашем устройстве не из этой линейки, скачав бесплатное приложение для просмотра фото на флешке — Nexus Photo Viewer от того же разработчика).
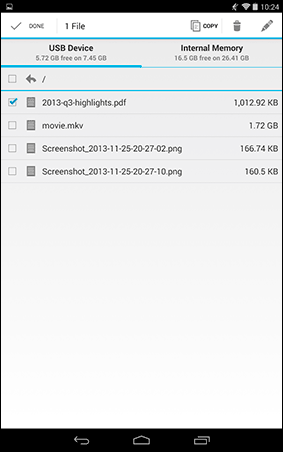
Я не опробовал ни одного из них, но судя по отзывам, они в целом работают как положено на телефонах и планшетах Nexus, так что информация не будет лишней.
Источник https://tehnotech.com/kak-podkljuchit-fleshku-k-androidu/
Источник https://androidinsider.ru/polezno-znat/kak-podklyuchit-fleshku-k-telefonu-i-chto-dlya-etogo-nuzhno.html
Источник https://remontka.pro/fleshka-k-android/