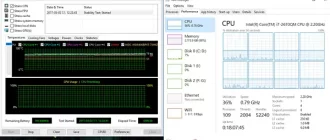Что будет если использовать высокопроизводительный процессор nvidia

Пользователи видеокарт NVIDIA сообщают о довольно странной ошибке при попытке использовать выделенную видеокарту для игр и т. Д. Всякий раз, когда пользователи пытаются выбрать высокопроизводительную карту вместо встроенной, они получают. У вас нет привилегии выберите графический процессор в этом меню ошибка.
Затронутые пользователи делятся своими проблемами на различных форумах.
Я не могу запускать игры с моей картой NVidia, когда я пытаюсь выбрать ее, щелкнув правой кнопкой мыши значок игры> запустить с графическим процессором, он говорит: «У вас нет прав для выбора графического процессора в этом меню». Когда я пытаюсь играть в игру с использованием графики Intel, игры выглядят испорченными.
Решения, которые мы предоставили ниже, должны помочь вам решить проблему.
Как исправить У вас нет прав выбора графического процессора?
1. Используйте DDU для удаления драйверов
- Загрузите DDU с официального сайта здесь .
- Также загрузите драйвер графической карты NVIDIA, а также драйверы Intel с официальных сайтов.
Nvidia
Intel
Загрузиться в безопасном режиме

- Нажмите Windows Key + R, чтобы открыть Run.
- Введите msconfig и нажмите Enter, чтобы открыть конфигурацию системы.
- В окне « Конфигурация системы» перейдите на вкладку « Загрузка ».
- В разделе « Параметры загрузки» установите флажок «Безопасная загрузка» .
- Нажмите « Применить» и нажмите « ОК».
- Windows попросит вас перезагрузить систему. Нажмите Да.
После загрузки в безопасном режиме

- Запустите файл DDU.exe и распакуйте пакет.
- Откройте папку DDU и запустите файл Display Drive Uninstaller.exe .
- Выберите тип устройства как GPU и GPU как Intel.
- Нажмите на кнопку Очистить и не перезагружать .
- Затем выберите GPU в качестве NVIDIA и нажмите « Очистить и перезагрузить».
- После перезапуска сначала установите драйвер дисплея Intel, а затем продолжите установку графического драйвера NVIDIA.
Перезагрузите компьютер и проверьте наличие улучшений.
2. Измените настройку контроля учетной записи пользователя.

- Нажмите Windows Key + R, чтобы открыть Run.
- Введите control и нажмите OK, чтобы открыть панель управления.
- Нажмите на Учетные записи пользователей> Учетная запись пользователя.
- Нажмите на Изменить настройки контроля учетной записи пользователя.
- Теперь перетащите ползунок на « Никогда не сообщайте мне, когда:».
- Нажмите кнопку ОК, чтобы сохранить изменения.
- Запустите любую игру и проверьте, существует ли ошибка.
Перезагрузите систему и попробуйте сменить видеокарту для игры. Игра должна принимать графический процессор NVIDIA без каких-либо ошибок.
Примечание. Отключение UAC подвергает вашу систему потенциальным угрозам, поскольку любая программа может запускаться с правами администратора без согласия пользователя. Следуйте второму способу, только если вы уверены, какое программное обеспечение вы устанавливаете в своей системе.
Как переключаться между видеокартами на Windows 10?

Многие пользователи системных блоков для усиления работы своего устройства добавляют более мощную видеокарту, то есть апгрейдят свое устройство. Что же касается ноутбуков, то дела обстоят иначе. Начиная со среднего ценового сегмента, ноутбуки и ПК получают две видеокарты: дискретную и интегрированную. Иногда дополнительный графический ускоритель конфликтует с основным или глючит по тем или иным причинам, а поэтому для решения проблемы требуется отключить одну видеокарту. Но бывают случаи, когда нужно осуществить переключение видеокарт дабы заранее избежать проблем и улучшить производительность ПК в играх.
Существует несколько способов, как переключить видеокарту на ноутбуке или ПК: посредством BIOS, настроек системы Windows, с помощью программ для управления графическими ускорителями (программы NVidia, AMD, MSI и т д). Рассмотрим эти способы.
Переключаемся между видеокартами в Windows 10
В Windows 10 можно задать для каждого отдельного приложения использование интегрированной или дискретной видеокарты. Для этого нужно внести пару изменений в настройки системы, а именно:
- Открываем «Параметры», «Система» и в меню слева выбираем «Дисплей». Прокручиваем ползунок вниз и выбираем «Настройки графики».
- Далее переходим по пути «Игры и программы» и вновь «Настройки графики».
- Теперь выбираем приложение, нажав на кнопку «Добавить».
- Выбрав и добавив приложение, оно появится в списке. Под ним нажимаем на кнопку «Параметры».
- Появится небольшое окно «Спецификации графики». Здесь будет три значения: Системные значения по умолчанию, Энергосбережения (интегрированная видеокарта) и Высокая производительность (дискретная видеокарта).
- Выбрав видеокарту, кликаем «Сохранить». Задаем такие настройки для остальных приложений.
После перезагрузки ПК система будет самостоятельно выбирать нужную видеокарту при запуске программы.
Также, если у вас версия операционной системы ниже Windows 10, то для того, чтобы выбрать одну видеокарту, стоит отключить вторую. К примеру, у вас ноутбук использует встроенную видеокарту. Чтобы система задействовала дискретный графический ускоритель, стоит открыть «Диспетчер устройств» (Win+R, devmgmt.msc) и развернуть ветку «Видеоадаптеры». Здесь нажимаем правой кнопкой мыши на встроенной видеокарте и выбираем «Отключить».
После перезагрузки ПК система задействует дискретную видеокарту.
Как переключать видеокарты через BIOS?
Чтобы переключить одну видеокарту на вторую, стоит загрузиться в BIOS. Для этого на старте ПК стоит нажать F2, Del, F11 (комбинация клавиш входа в BIOS указана в инструкции к материнской плате или ноутбуке).
Далее нужно найти раздел «Config» или «Advanced». Выбираем «Graphics Device». Появится список видеокарт. Выбираем видеокарту, которую нужно отключить и задаем ей значение «Disabled» или «Enabled», чтобы включить.
После нажимаем «F10», чтобы сохранить настройки. Изменения будут применены после перезагрузки системы.
Переключаемся между видеокартами с помощью стороннего софта
Если вы используете фирменную утилиту от NVidia или AMD, то переключиться между видеокартами можно следующими способами:
- Нажимаем на рабочем столе правой кнопкой мыши и выбираем «Панель управления NVidia».
- Появится небольшое окно. В меню слева нужно развернуть ветку «Параметры 3D» и выбрать «Управление параметрами 3D».
- В небольшом окне нужно перейти во вкладку «Программные настройки». Здесь будет пункт «Выберете программу для настройки». Нажимаем «Добавить» и указываем путь к исполнительному файлу программы.
- В пункте 2 выбираем графическую карту. Эта программа будет запускаться из внешней карты.
После сохранения настроек и перезагрузки ПК заданная игра будет использовать возможности видеокарты NVidia.
В AMD настройка переключения видеокарт немного проще. Нужно всего лишь скачать программу Catalyst. Установив и запустив утилиту, нужно перейти в раздел «Питание» и выбрать «Переключаемые графические адаптеры». Здесь будет перечень программ. Возле программ будет небольшое меню. Чтобы программа запускалась посредством возможностей дискретной карты, стоит выбрать «Высокая производительность», а для переключения на другую карту задаем режим «Энергосбережения».
Каждая другая программа имеет свою систему настроек, а поэтому стоит детально изучить к ней описание на официальной странице разработчика.
Как принудительно запустить приложение/игру на дискретном графическом процессоре или встроенной видеокарте
Это руководство покажет вам, как переключаться между выделенным графическим процессором или интегрированной графикой для любого приложения или игры в Windows 10. Вы также можете использовать это руководство, чтобы заставить любое приложение работать на интегрированной графике вместо выделенного графического процессора.
Содержание
Выбираем встроенный или дискретный графический процессор на ноутбуке
Этот метод работает в основном только на портативных компьютерах. Для настольного ПК перейдите к следующему способу. Вы все еще можете попробовать этот метод на своем настольном ПК. Это будет работать при условии, что оба графических процессора можно увидеть в параметрах, которые мы покажем ниже.
В Windows 10 есть функция, о которой многие люди не знают, которая чрезвычайно полезна, если у вас есть дискретный графический процессор и встроенная видеокарта на вашем ноутбуке. Если вы хотите заставить Chrome, Firefox или буквально любое другое приложение, даже игру использовать определенный графический процессор (например, Nvidia или AMD) вместо встроенного графического адаптера (или наоборот), это можно сделать в настройках Windows 10. Приведем пример, если Вы в дороге работаете на ноутбуке с документами, то лучше выбрать встроенную видеокарту, так как разряд аккумулятора ноутбука будет ниже, что позволит ноутбуку проработать больше. Для игры, каждый игрок знает, нужна высокая производительность, поэтому Вы сможете указать дискретную видеокарту, ниже мы расскажем как выполнить данные настройки.
- Щелкните правой кнопкой мыши в любом месте рабочего стола и выберите Параметры экрана.
Запускаем игру или приложение на встроенной или дискретной видеокарте на ПК
Еще один способ запустить приложение или игру на определенной видеокарте — это выбрать необходимую видеокарту для нужного приложения в Панели управления NVIDIA.
- Запустите Панель управления NVIDIA и откройте пункт Управление параметрами 3D.
- Перейдите на закладку Программные настройки ниже нажмите кнопку Добавить и выберите исполняемый файл необходимой программой.
- Далее выберите нужный графический процессор для выбранной программы, также в окне настроек укажите необходимую конфигурацию для запуска этой программы, либо оставьте настройки по умолчанию.
Внимание! Рекомендуем на вкладке Глобальные параметры проверить в разделе Предпочитаемый графический процессор установлено ли значение Автовыбор
В Панели управления NVIDIA нет выбора графического процессора — что делать?
Если нет возможности добавить в контекстное меню запуск с определенным графическим процессором ни в Панели управления Nvidia, ни в настройках дисплея, вполне вероятно, что ваш чипсет GPU не поддерживает технологию Nvidia Optimus. Технология Optimus позволяет графическому процессору Nvidia задействоваться в определенный момент, когда это необходимо. Чтобы проверить, поддерживает ли ваша графическая карта NVIDIA эту технологию, перейдите по этой ссылке. Там представлен список всех графических процессоров, поддерживающих технологию Optimus.
Кроме того, убедитесь, что у Вас установлен последний драйвер для видеокарты. Старые драйверы и устаревшие версии панели управления Nvidia могут не иметь такой возможности.
Как переключить процессор на видеокарту

Многие модели лэптопов на сегодняшний день не уступают настольным компьютерам в процессорной мощности, однако видеоадаптеры в портативных устройствах зачастую не столь производительные. Это касается встроенных графических систем.
Желание производителей повысить графическую мощь ноутбука приводит к установке дополнительной дискретной видеокарты. В том случае, если изготовитель не озаботился установкой высокопроизводительного графического адаптера, пользователям приходится самостоятельно добавлять необходимый компонент в систему.
Сегодня поговорим о способах переключения видеокарт на лэптопах, имеющих в своем составе два GPU.
Переключение видеокарт
Работа двух видеокарт в паре регулируется программным обеспечением, которое определяет степень нагрузки на графическую систему и, если требуется, отключает встроенное видеоядро и задействует дискретный адаптер. Иногда такое ПО работает некорректно из-за возможных конфликтов с драйверами устройств или несовместимости.
Чаще всего такие проблемы наблюдаются при самостоятельной установке видеокарты в ноутбук. Подключенный GPU попросту остается незадействованным, что приводит к заметным «тормозам» в играх, во время просмотра видео или в процессе обработки изображений. Ошибки и сбои могут возникать из-за «неправильных» драйверов или их отсутствия, отключения необходимых функций в БИОСе либо неисправности устройства.
Рекомендации, приведенные ниже, будут работать только в том случае, если никаких программных ошибок не имеется, то есть, ноутбук совершенно «здоров». Поскольку автоматическое переключение не работает, все действия нам придется производить вручную.
Способ 1: фирменное программное обеспечение
При установке драйверов для видеокарт Nvidia и AMD в систему инсталлируется фирменное программное обеспечение, позволяющее настраивать параметры адаптера. У «зеленых» это приложение GeForce Experience, содержащее Панель управления Nvidia, а у «красных» — AMD Catalyst Control Center.
Для вызова программы от Nvidia достаточно перейти в «Панель управления» и найти там соответствующий пункт.

Ссылка на AMD ССС находится там же, кроме того, получить доступ к настройкам можно, кликнув правой кнопкой мыши по рабочему столу.

Как мы знаем, на рынке «железа» присутствуют процессоры и графика от AMD (как встроенная, так и дискретная), процессоры и интегрированная графика Intel, а также дискретные ускорители Nvidia. Исходя из этого, можно представить четыре варианта компоновки системы.
- CPU AMD – GPU AMD Radeon.
- CPU AMD – GPU Nvidia.
- CPU Intel – GPU AMD Radeon.
- CPU Intel – GPU Nvidia.
Поскольку мы будем настраивать внешнюю видеокарту, то остается только два способа.
- Ноутбук с видеокартой Radeon и любым интегрированным графическим ядром. В данном случае переключение между адаптерами происходит в программном обеспечении, о котором мы говорили чуть выше (Catalyst Control Center).
Здесь необходимо перейти в раздел «Переключаемые графические адаптеры» и нажать на одну из кнопок, указанных на скриншоте.

Лэптоп с дискретной графикой от Nvidia и встроенной от любого производителя. При такой комплектации адаптеры переключаются в Панели управления Nvidia. После открытия нужно обратиться к разделу «Параметры 3D» и выбрать пункт «Управление параметрами 3D».

Далее необходимо перейти на вкладку «Глобальные параметры» и выбрать в выпадающем списке один из вариантов.

Существует более простой способ запуска программы с дискретной (или встроенной) картой. Nvidia Optimus умеет встраивать себя в контекстное меню «Проводника», что дает нам возможность, кликнув правой кнопкой мыши по ярлыку или исполняемому файлу программы, выбрать рабочий адаптер.
Этот пункт добавляется после включения данной функции в Панели управления Nvidia. В верхнем меню нужно выбрать «Рабочий стол» и проставить галки, как на скриншоте.

После этого можно будет запускать программы с любым видеоадаптером.

Способ 3: системные настройки экрана
В том случае, если приведенные выше рекомендации не сработали, можно применить еще один способ, который подразумевает применение системных настроек монитора и видеокарты.
- Вызов окна параметров осуществляется нажатием ПКМ по рабочему столу и выбором пункта «Разрешение экрана».

Далее необходимо нажать на кнопку «Найти».

Система определит еще пару мониторов, которые, с ее точки зрения, «не обнаружены».

Здесь нам нужно выбрать тот монитор, которому соответствует дискретная видеокарта.

Следующий шаг — обращаемся к выпадающему списку с названием «Несколько экранов», в котором выбираем пункт, указанный на скриншоте.

После подключения монитора, в том же списке выбираем пункт «Расширить экраны».

Убедимся, что все настроено правильно, открыв параметры графики Скайрима:

Теперь мы можем выбрать дискретную видеокарту для использования в игре.
Если по каким-то причинам нужно будет «откатить» настройки к исходному состоянию, выполняем следующие действия:
- Снова идем в настройки параметров экрана и выбираем пункт «Отображать рабочий стол только на 1» и нажимаем «Применить».

Это были три способа переключения видеокарты в ноутбуке. Помните, что все эти рекомендации применимы только в том случае, если система полностью исправна.
Отблагодарите автора, поделитесь статьей в социальных сетях.
Во многих ноутбуках начиная, со среднего сегмента изначально установлены две видеокарты, интегрированная и дискретная. И система сама решает, какую из них использовать для конкретной задачи.
- Интегрированная – вшита в материнскую плату или в сам процессор и задействуется на не сложных задачах (интернет серфинг, просмотр роликов, слушать музыку).
- Дискретная – подключается отдельно. Имеет более высокую производительность, вместе с этим вырастает энергопотребление. Задействуется в более сложных задачах (игры, работа в графических редакторах, просмотр фильмов высокого качества).
По умолчанию система Windows использует встроенную видеокарту и если переключение между ними не происходит автоматически, пользователю ничего не остается, кроме как, перенастроить приоритеты самостоятельно.
Nvidia
Если у вас установлена карта от Нвидиа, то переключить интегрированную видеокарту на дискретную на ноутбуке можно с помощью утилиты «Control Center». Изначально она устанавливается вместе с драйверами, но если ее нет, то надо обновить драйвера и она у вас появится.
Утилита автоматически встраивается в контекстное меню и открыть ее можно одним щелчком.
- Щелкните правой мышкой по любому свободному пространству на рабочем столе и выберите пункт «Nvidia».
Отобразится окно, в котором необходимо:
- С левой стороны панели перейти в меню «Параметры 3D»;
- Далее в «Управление параметрами»;
- Далее выберите из списка приложение, которое должно запускаться с внешней карты; Если в списке его нет, то щелкните на «Добавить» и найдите его вручную.
Процесс переключения всегда один и не зависит, как от фирмы производителя вашего ноутбука, будь то, Asus, Acer, Samsung, HP, Dell inspiron, Леново и п.р, так и от версии Windows (7, 8 или 10).
Не удалось устранить проблему? Обратитесь за помощью к специалисту!
AMD Radeon
Для пользователей карт от АМД было разработано специальное приложение «Catalyst», с его помощью у вас появится возможность управлять всеми ее настройками. Скачать его можно с оф. сайта .
Как переключится на дискретную видеокарту в ноутбуке:
- Установить и запустить утилиту;
- Перейти в пункт «Питание»;
- Далее на «Переключаемые графические адаптеры»;
- Для постоянного использования дискретной карты следует выбрать «Высокая производительность», а для переключения на другую видеокарту «Энергосбережение».
Диспетчер устройств
Если ноутбук постоянно работает на встроенной видеокарте на базе процессора (Intel или AMD), самый простой способ как ее переключить – это выключить совсем, чтобы система всегда по умолчанию применяла дискретную.
Как это сделать:
- Запустите «Диспетчер устройств».
- Далее найдите и откройте в списке пункт «Видеоадаптеры».
- Выберите свою карту и нажмите правой кнопкой мыши «Отключить».
Для того, чтобы внесенные изменения применились, остается лишь перезагрузить ноутбук.
Настройки Bios
Переключить основную видеокарту на внешнюю можно и через Bios.
Если у вас нет должного опыта работы в биосе, то не рекомендуется использовать этот способ. Так как есть вероятность отключить что-то важное, после чего компьютер перестанет запускаться.
Не удалось устранить проблему? Обратитесь за помощью к специалисту!
Порядок действий будем следующим:
- Чтобы попасть в системное меню, при загрузке ноутбука фирмы необходимо нажать на клавишу «Delete» или «Del». В зависимости от вашей модели ноутбука могут применяться и другие клавиши, например для Sony – это «Assist», для Lenovo — «Novo Button». Или же более простые варианты, например для Асус, Асер (F2, F8).
- Ищем пункт, который отвечает за графику (в его названии присутствует слово Graphics). Обычно он находится во вкладках Config либо Advanced. Также в зависимости от версии, надо либо нажать на «Disabled» для отключения графической платы, либо выбрать нужную плату из списка.
- Сохранить изменения и перезагрузить компьютер.
Более подробно процесс разобран в этом видео
Профессиональная помощь
Если не получилось самостоятельно устранить возникшие неполадки,
то скорее всего, проблема кроется на более техническом уровне.
Это может быть: поломка материнской платы, блока питания,
жесткого диска, видеокарты, оперативной памяти и т.д.
Важно вовремя диагностировать и устранить поломку,
чтобы предотвратить выход из строя других комплектующих.
В этом вам поможет наш специалист.
Это бесплатно и ни к чему не обязывает.
Мы перезвоним Вам в течении 30 мин.
Многие современные ПК оснащены сразу двумя видеокартами – встроенной и дискретной. Встроенная (обычно это видеокарта от Интел) обслуживает несложные офисные задачи. Дискретная (от Нвидиа) работает с громоздкими графическими приложениями. При этом могут возникнуть ситуации, когда для запуска ресурсоёмких графических приложений компьютер ошибочно задействует встроенную плату вместо дополнительной. Как же поступить в данной ситуации? Ниже разберём, каким образом можно переключать видеокарту на вашем ноутбуке с Intel на Nvidia, и какова последовательность шагов при реализации данной операции.
Особенности взаимодействия встроенной и дискретной видеокарт
Как известно, корпорация «Intel» выпускает недорогие встроенные в процессор видеоплаты low-end сегмента, призванные снабдить компьютер базовыми графическими возможностями. Такие карты прекрасно подходят для офисных или домашних компьютеров с низкими графическими требованиями.
Напротив, карты от Nvidia предназначены для обслуживания ресурсоёмких графических программ (обычно это современные мощные игры и графические редакторы). Они обладают мощной системой охлаждения и высокой энергоёмкостью.
Обычно компьютер автоматически переключается между ними, задействуя встроенную плату от Интел для простых офисных приложений, и графическую от Нвидиа для большинства игр. Переключение между картами обычно осуществляется с помощью технологии «NVIDIA Optimus» , залогом стабильной работы которой является наличие на ПК самых свежих драйверов для обеих видеокарт.
В случае некорректного переключения между графическими адаптерами (к примеру, встроенная видеоплата используется для запуска мощных игр) возникает необходимость отрегулировать их переключение. Разберёмся, как это можно сделать.

Во многих ноутбуках представлены две видеокарты — от Интел и Нвидиа
Порядок переключения видеокарты на ноутбуке с Intel на nVidia
Задействование адаптеры от Нвидиа на обычно напрямую зависит от созданных на ПК профилей приложений. Если приложение не имеет такого профиля, и при его запуске используется неправильная видеоплата, то вам понадобится создать его. Учтите, что использование карты от Нвидиа для повседневных приложений существенно снижает время автономной работы вашего ноутбука.
Способ №1. Запуск приложения на лэптопе с помощью карты Нвидиа
- Запустите Панель управления вашего ПК;
- Кликните на «Оборудование и Звук» — «Панель управления NVIDIA»;
- После запуска Панели на самом верху кликните на вкладке «Рабочий стол», и поставьте галочку на опции «Запустить с графическим процессором» в контекстное меню;

Установите данную галочку в меню
Теперь для запуска нужного приложения с помощью карты от Нвидиа наведите на его ярлык на рабочем столе курсор, щёлкните ПКМ. В появившемся меню выберите опцию «Запустить с графическим процессором» — «Высокопроизводительный процессор NVIDIA».

Выберите запуск с помощью карты от Нвидиа
Способ №2. Настройка Панели управления
Также вы можете перенаправить видеоадаптер на вашем ноутбуке с Интел на Нвидиа с помощью Панели управления. Выполните следующее:
- Вновь запустите «Панель Управления Nvidia» как описано выше;
- Слева выберите пункт «Управление параметрами 3D»;

Выберите указанный параметр

Выберите указанные настройки
Также ранее мы проанализировали, что делать при появлении сообщения «Продолжить установку NVIDIA невозможно».
Способ №3. Активация через BIOS
С помощью БИОС мы можем также постараться переключить графическую плату на лэптопе. Для этого:
- Перезагрузите ПК, и при его запуске быстро жмите на кнопки «Esc», «Del» или F2 для перехода в БИОС.
- Там выбираем «Advanced» — вкладку «Chipset» (или «Display»).
- В параметре «Graphics Device» ставим «Discrete graphics» или «PCI» (внешняя видеокарта).

Выберите указанную настройку
Заключение
Ниже» мы разобрали программные способы того, каким образом можно переключить видеокарту на вашем ноутбуке со встроенной Intel на более мощную nVidia. Если ни одна из указанных альтернатив не подошла, вы можете перейти в Диспетчер устройств, навести курсор на вашу интегрированную графическую плату, нажать ПКМ и выбрать «Отключить». Это насильно переведёт ПК на работу с дискретной видеокартой, но будьте готовы, что лэптоп при этом начнёт работать нестабильно. Потому данную операцию стоит выполнять на свой страх и риск без гарантии в получении требуемого результата.
Источник https://ritorika.com.ua/instrukcija/30/teper-vybor-graficheskogo-processora-upravljaetsja
Источник https://dudom.ru/kompjutery/kak-perekljuchit-processor-na-videokartu/
Источник