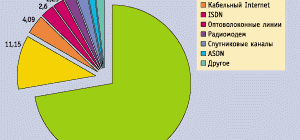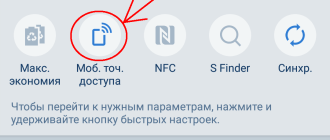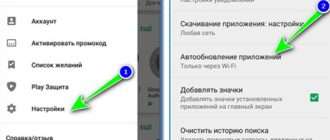Почему на планшете не переворачивается экран? Как повернуть экран планшета?
Автоповорот экрана – одна из тех функций, которые кому-то очень нравятся, а кого-то безумно раздражают. К счастью, функционал планшета позволяет настроить ее так, чтобы эксплуатация устройства была максимально удобной.
Почему иногда нужно отключать автоповорот экрана
Пожалуй, главная и единственная причина – вопрос личного удобства. При активном интернет-серфинге такая функция облегчает просмотр страниц, поскольку их формат может быть заточен как под вертикальные, так и под горизонтальные экраны. Автоматический поворот позволит быстро переключаться между страницами, комфортно изучая информацию.
Но вот во время чтения, игр, просмотра видео автоповорот может только помешать, особенно, если вы используете планшет лежа. Не понимая, какое положение от него требуется, гироскоп меняет положение экрана, вызывая досаду и сбивая с ритма работы или отдыха. Вот в этом случае будет уместно воспользоваться функцией отключения.
Как включить и отключить автоповорот на экране
По умолчанию функция автоповорота экрана включена на всех планшетах, и если вас все устраивает, просто ничего не меняйте. В противном случае воспользуйтесь инструкцией, выбрав нужное устройство.
Автоповорот на iPad. Чтобы понять, включена или отключена эта функция, достаточно взглянуть на панель, на которой расположен уровень заряда батареи. Если автоповорот включен, значок-замок будет открыт, если выключен – закрыт.
Чтобы изменить состояние, дважды нажмите кнопку «Домой», вызвав меню многозадачности, и выберете значок «Блокировка автоповорота». Она располагается внизу слева. Поверните планшет в то положение, которое вам нужно, и нажмите кнопку. Все, после этого экран замрет до следующей перенастройки.
Автоповорот на Android. Здесь есть несколько способов. Самый простой и быстрый – вызвать меню, расположенное в правом верхнем углу экрана. Для этого достаточно провести пальцем сверху вниз. Среди иконок найдите «Автоповорот» и нажмите, добившись нужного состояния.
Второй способ требует входа в меню «Настройки». Там откройте панель «Специальные возможности», найдите «Автоповорот экрана» и снимите (или поставьте) галочку рядом с ним.
Вы также можете выбрать виджет «Энергосбережение» и отключить поворот через него.
Автоповорот на Windows8. Работа с этой ОС несколько сложнее, чем с предыдущими. Планшеты с Windows 8 периодически доставляют своим владельцам неудобства, то отправляя перевернутые фото, то разворачивая экран в неподходящий момент. Если хотите отключить эту функцию, можно использовать несколько способов.
- Charms Bar. Основная функция этого приложения – регулировка звука, но в большинстве прошивок Виндовс здесь расположена и кнопка управления автоповоротом. Для быстрого вызова Charms Bar нажмите Win-I.
- Персонализация. Зайдя в этот раздел, нужно выбрать «Настройки», найти опцию «Автоповорот» и снять или установить флажок в нужной строке. К сожалению, эта функция работает только в некоторых моделях.
- Клавиатура. Способ простой, но работает не везде. Если к планшету подключена клавиатура, просто нажмите комбинацию Win-O.
- Системный реестр. Стопроцентный способ отключить автоматический поворот, но наиболее кропотливый. Следуйте по такому пути: приложение «Выполнить» — команда «regedit» — путь HKEY_LOCAL_MACHINESOFTWAREMicrosoftWindowsCurrentVersionAutoR. Далее откроется редактор, в правом секторе которого выбирайте параметр «Enable», открываете его контекстное меню, выбираете опцию «Modify». В появившемся поле «Valure Data» установите параметр на «0». Это заблокирует автоповорот.
Почему не работает автоповорот экрана на планшете
Как правило, к неполадкам с автоповоротом приводят сбои в настройках, иногда – новые приложения или вирусы. Для начала проверьте настройки и прогоните планшет через антивирусник. Если автоповорот не включается вручную в настройках и вирусы не обнаруживаются, можно просто перезагрузить планшет.
Но если проблема не решается или периодически возникает вновь, лучше перепрошить устройство, чтобы устранить проблему в корне.
Владельцы «яблочных» планшетов иногда сталкиваются с небольшими проблемами во время эксплуатации устройств. Один из часто задаваемых вопросов на интернет-форумах – как включить автоповорот на iPad.
Включение автоматической смены ориентации
Порядок действий для решения данной проблемы будет зависеть от модели «яблочного» устройства. Условно поделим их на группы:
- «Яблочный» планшет mini 4, модель Air 2, модель Pro и более новые.
- iPad Air, iPad 2-4, iPad mini 1-3.
Разблокировка автоматического поворота для первой группы
Если не переворачивается экран на айпаде, который мы условно отнесли к первому типу, нужно:
- Открыть «Пункт управления» гаджета через свайп снизу-вверх.
При выключенной опции блокировки, ориентация изображения на дисплее будет меняться в зависимости от того, в каком положении находится устройство.
Отключение блокировки на девайсах второй группы
На таких гаджетах блокировку можно выключить двумя способами: Читайте также Как узнать номер SIM-карты на iPad
- так же, как и на устройствах первого типа;
Бывают случаи, когда пользователи регулярно обнаруживают функцию автоматической смены позиции выключенной из-за случайного задевания бокового переключателя. В такой ситуации можно порекомендовать отключить данную опцию. Для этого нужно:
- Зайти в меню «Настройки» – «Основные».
Бывают случаи, когда блокировка положения не срабатывает, тогда надо попробовать перезагрузить устройство. Если это не помогло — проблема, скорее всего, в поломке аппаратной части гаджета.
Не работает автоповорот экрана: Видео
Читайте также iPad отключен: что делать? Стать автором Стать экспертом
Почему на планшете экран не поворачивается в соответствии с ориентацией планшета? В чем может быть причина, что планшет не переворачивается? Как перевернуть экран на планшете?
ответить на вопрос 12 Решение 1
Надо зайти в настройки, там где «блокировка ориентации» галочку надо снять, тогда будет поворот экрана вслед за поворотом планшета. Если галку поставить, то экран не будет поворачиваться. У меня так на айпад 3.
Еще 11 ответов 2
Дело, вероятно, в настройках. Чтобы экран планшета стал поворачиваться, вам необходимо зайти в настройки планшета, и активировать опцию «Автоповорот экрана». После этого экран вашего планшета должен начать реагировать на то, как вы поворачиваете планшет.
Это возможно сделать двумя способами. В первом случае — потянуть за шторку экрана сверху-вниз и включить автоповорот или же в «Настройках» найти пункт «Автоматический поворот» и поставить галочку. Если не получается, может это поломка?
Обычно функция поворота экрана на планшете включена по умолчанию. Однако если экран планшета не переворачивается в соответствии с ориентацией компьютера, тогда повернуть экран можно зайдя в настройки. Вам необходимо открыть меню Настройки > Система > Специальные возможности > и возле пункта Автоповорот экрана поставьте галочку. В случае, если галочка у вас стояла, или после установки экран планшета по-прежнему не реагирует, тогда уже обращайтесь в сервисный центр.
Если это не относится к поломке, то значит дело в самих настройках планшета, которые Вы можете откорректировать самостоятельно. Заходите в настройки, затем в раздел экран и там уже ставите галочку напротив пункта автоповорот экрана. Теперь Ваш планшет будет самостоятельно выбирать ориентацию экрана, относительно поворотов планшета . Иногда при очень плавных поворотах планшет может не сработать, если у него не достаточно высокий уровень чувствительности . В таких случаях достаточно будет слегка его тряхнуть.
В любом планшете такая функция, как поворот экрана должна быть включена изначально по умолчанию. Если вдруг случилось,что экран перестал поворачиваться,то вероятно просто нечаянно отключился,так бывает часто. Следует в этом случае открыть настройки в меню и зайти в -система , а там есть пункт- специальные возможности, а в них такая функция,которая называется — автоповорот экрана,вот там и нужно выставить галочку. Может быть у вас по другому называются вкладки,то тогда еще можно включать просто через значок,который называется -блокировка автоповорота. Потому что в разных моделях планшетов названия могут различаться у кнопок.
Обычно такой вопрос возникает, когда первый раз сталкиваешься с такой проблемой. Если экран не поворачивается вместе с планшетом значит отключена функция автоповорот и нужно ее включить зайдя в настройки и поставив галочку на против «автоповорот» и всё.
Поройтесь в настройках планшета. Там где настройки экрана, есть такая функция, точно не помню как называется, что-то вроде «Автоматический переворот экрана». Стоит у Вас там галочка? Если нет, то нужно поставить).
Возможно у вас на планшете стоит «блокировка ориентации на Ipad»(для яблочных устройств), отключаем ее в настройках. Иногда это может быть глюк самого планшета — тут может помочь перезагрузка операционной системы, либо ее полное обновление до самой свежей. Кроме того, попробуйте сбросить все настройки до заводских — зачастую проблема исчезает. Также у многих андроидовских устройств может быть отключена функция «автоповорот», ищем ее в «настройках экрана», причем это касается и мобильных устройств, и планшетов.
Столкнулась впервые с такой проблемой совсем недавно. Раньше у меня экран отлично переворачивался, а тут смотрю никак. Потом вспоминаю, что перед этим у меня на нем ребенок последний играл. Но тут то мне стало ясно, что это он куда — то в настройки залез. Вот начала искать. Оказалось, что надо просто поставить галочку в настройках напротив автоповорота и все заработало. У меня на планшете функция «Автоповорот» находится в «Специальных возможностях».
Автоповорот экрана
Если на вашем планшете или смартфоне автоматически не поворачивается экран при его наклоне в разные стороны, то возможны две причины:
- 1 причина. Выход из строя модуля отвечающего за ориентацию в пространстве вашего устройства. В этом случае поможет только мастерская по ремонту.
- 2 причина. Возможно у вас в настройках отключена опция автоповорот экрана, для того чтобы включить эту опцию зайдите в настройки, далее выберите меню настройки Экран и в этом меню поставьте галочку напротив опции «Автоповорот экрана».
У меня планшет Digma (Дигма). В правом углу экрана, там, где написано время, нужно пальцем, нажав на время, потянуть вниз. Откроется небольшая панелька. Там увидите надпись «Автоповорот». Вот, если он выключен, то экран и не поворачивается, когда вы поворачиваете планшет. Нажмите пальцем на кнопку «Автоповорот», тем самым и включите его. Все. Экран поворачивается вместе с поворотом планшета.
Автоматическая ротация – функция, которая меняет ориентацию экрана в зависимости от положения устройства. К сожалению, иногда не работает автоповорот экрана на андроиди, несмотря на смену положения смартфона или планшета в пространстве, ориентация не меняется с книжной на альбомную (ландшафтную), а остается прежней, или же наоборот. Почему происходит данная поломка? Со стороны аппаратного обеспечения за автоповорот отвечает датчик ориентации внутри устройства – акселерометр, он же G-сенсор. Этот компонент, как и другие детали, может повредится после физического влияния, а именно: падения, давления весом, удара, попадания под корпус влаги или песка, воздействия прямых солнечных лучей или экстремальной температуры (примерно +30°C или меньше -20°C). Когда он действительно сломан, поможет только сервисный центр. Если автоповорот не работает, это не обязательно значит что нужно нести телефон или планшет в мастерскую. Гораздо чаще проблема в программных настройках, особенно если они были неосмотрительно изменены пользователем или вредоносным программным обеспечением. В данной статье есть варианты исправления данной ситуации, а также решение проблем в работе из-за функции Smart поворот продуктов Lenovo. Желательно прочитать инструкции на несколько пунктов вперед прежде чем их применять на своем устройстве.
Что делать в первую очередь?
На смартфоне. Сначала убедитесь, что он включен в настройках системы следующим образом:
- Откройте панель быстрого доступа (потяните верхнюю шторку). Если там есть значок автоповорота, проверяем. В другом случае идём дальше.
- Настройки
- Раздел «Экран» или «Специальные возможности».
- Активируйте «Автоповорот экрана», нажав на ползунок или поставив галочку.

В Андроид 7 Lollipop в «шторке» могут быть уведомления. Для отображения других пунктов потяните ещё раз. Если там стоит «Вертикальная ориентация» со значком телефона, нажмите на него – ротация начнет срабатывать при повороте девайса.
Как исправить проблему
Если автоповорот включен, но перестал работать, пробуйте последовательно делать следующее:
- Перезагрузите устройство.
- Выключите девайс. Вытяните батарею. Подождите 10-15 минут. Вставьте аккумулятор назад, и включите устройство. Планшет со встроенной батареей нужно полностью разрядить и подождать. Присоединить зарядное устройство и снова включить.
- Смените калибровку акселерометра. Это тоже поможет при плохой и неправильной работе функции. После выбора последнего пункта в указанном дальше пути положите девайс на ровную поверхность. Калибровка произойдет автоматически. Примерный путь: “Настройки” – “Специальные возможности” – “Датчик ускорения и гироскоп” – “Калибровка акселерометра”. Можно воспользоваться сторонними приложениями (Accelerometr Calibration, GPS Status & Toolbox, «Акселерометр»).
- С небольшой долей вероятности функция может сработать после обновления прошивки. Для этого полностью зарядите устройство. Нажмите на такие пункты: “Настройки” – “Система” – “О телефоне” (или “Об устройстве”) – “Обновление системы” (“Обновление ПО”). Возможно, будет нужно нажать «Проверить сейчас». Подтверждайте решение. Если обновление пройдёт успешно, появится сообщение, что используется система последней версии. Если нет, можно обновить её вручную, но это стоит делать только опытным пользователям. Напомню, что это вряд ли решит проблему, если не работает автоповорот экрана андроид.
- Отнесите девайс в мастерскую.
Глючит Smart поворот экрана

Если android на устройстве тормозит в целом, и Вы уверены, что в гаджете данная функция отсутствует, не стоит считать, что причиной является поворот экрана. Нужно попытаться ускорить работу девайса другими способами. Некоторые устройства поддерживают функцию Smart поворот и Smart ожидание. Это касается продуктов Lenovo после обновления версии до 4.4. «Умные» функции задействует фронтальную камеру, чтобы по движениям глаз пользователя определить, нужно ли переключать ориентацию между книжной и альбомной и можно ли погасить экран вовсе. Смарт-поворот и смарт-ожидание могут слишком сильно нагружать устройство. Поэтому поворот экрана медленно работает или делает это вовсе не правильно, а приложения медленно запускаются. Не стоит беспокоиться, ведь эти функции можно заменить на более привычные. Что нужно нажимать:
- Настройки
- Раздел «Специальные»
- Пролистайте до пункта «Смарт ожидание» и отключите, нажав на ползунок
- В том же разделе будет «Поворот экрана». Нажмите на эту кнопку и вместо «Смарт поворот» установите «Авто-поворот». По желанию можно запретить ротацию значением «Отключен».


Если у Вас остались вопросы — сообщите нам Задать вопрос
Авторотация и сам девайс станут быстрее. Когда не работает автоповорот экрана на андроид что делать Вы теперь знаете. Ещё одним приятным плюсом станет значительное более медленное разряжение батареи. Внимание: Если после применения всех советов из статьи проблема не решена, и по каким-либо причинам пока что нет возможности обратиться к мастеру, но Вас не устраивает то, что нет автоповорота, установите с Play Market приложение «Rotation Control». Оно позволяет вручную переключать ориентацию экрана с панели быстрого доступа в независимости от исправности аппаратного обеспечения. Если же Вам хочется сразу отметить все приложения, в которых нужно менять ориентацию автоматически, советуем «Rotation Control», а если более приоритетно небольшое расходование системных ресурсов – «Orientation Manager». Только помните, что запущенные программы создают дополнительную нагрузку на батарею и, как и стандартная реализация автоповорота, делает так, чтобы она быстрее разряжалась.
Автоповорот экрана на планшете не работает: частые ошибки
Автоповорот — это функция автоматического поворота дисплея. Положение экрана может быть либо горизонтальным, либо вертикальным. Часто, из-за сбоев автоповорот не работает. В статье, как раз и разберем все эти причины.
С помощью встроенного акселерометра, девайс определяет свое положение в пространстве и относительно пользователя (в какую сторону направлен дисплей), подстраиваясь под удобную позицию.
Включить автоповорот на планшете довольно просто, но на каждой операционной системе это делается по-своему. Также не всегда нужно, чтобы эта функция была включена, ибо в некоторых положениях она работает некорректно.

Например, когда пользователь лежит на боку и хочет смотреть на экран в горизонтальном положении, но из-за того, что планшетник лежит в зеркальной позиции относительно глаз, изображение поворачивается вертикально.
Ну или когда дисплей меняет положение прямо во время игры, сбивая с процесса и мешая играть.
Как включить и отключить автоповорот
На большинстве планшетных компьютеров, функция автоматического поворота дисплея включена изначально. Ниже я описал, как включить и отключить эту опцию на трех самых популярных операционных системах: Windows, Android и iOs.
Как включить автоповорот на Android
Автоматический поворот на Андроид-устройствах активируется и деактивируется тремя способами.
3 способа автоповорота на Андроиде:
- Самый интуитивно-понятный вариант — это открытие верхней шторки уведомлений. В ней по умолчанию есть пункт “Автоповорот экрана” с изображением планшетника и круговой стрелки вокруг него. Если данная иконка подсвечена (обычно синим), то опция включена. Если же она затемнена, то выключена. Просто коснитесь значка, чтобы включить или выключить функцию.
- Если вам не нравится предыдущий вариант, или он попросту неудобен, можно переместить значок с автоповоротом на рабочий стол в виде виджета. Удерживайте пальцем на рабочем столе, и когда появится меню персонализации, пролистайте до вкладки “Виджеты” или найдите ее. В виджетах выберите автоповорот (надпись и значок точно такие же, как в предыдущем пункте).
Данная опция возможна только на аппаратах с операционной системой Android 4.2 и выше. - Последний вариант находится в настройках. Перейдя в них, кликните на пункт “Специальные возможности”, далее откройте раздел “Автоповорот экрана” и снимите или поставьте галочку напротив данной надписи.
Также выключить автоповорот можно включив режим энергосбережения. Конечно, помимо этого активируются и другие сопутствующие настройки энергосбережения.
Связь этого режима с поворотом дисплея состоит в том, что при активном энергосбережении большинство датчиков выключаются. В том числе и акселерометр.

На Windows
В Windows-устройствах автоповорот настраивается не так интуитивно, как на Андроиде и iOs, но со временем можно привыкнуть.
4 способа настройки данной функции:
- Через Charms Bar. Во всех девайсах под управлением операционной системы от Microsoft, есть уникальное меню Charms Bar. В нем можно детально настроить звук и прочие параметры, а также автоматический поворот. Для этого перейдите на одноименную вкладку и активируйте или деактивируйте опцию.
- В стандартных настройках. Откройте настройки, затем уберите или установите галочку напротив пункта “Автоповорот”.
- Если по каким-либо причинам настроить поворот экрана предыдущими способами не удалось, можно воспользоваться реестром системы. Для этого введите в поиск “regedit”, далее перейдите в раздел “HKEY_LOCAL_MACHINESOFTWAREMicrosoftWindowsCurrentVersionAutoR”, после чего включите автоповорот параметром enable (а отключение — disable).
Если хотите выключить эту опцию насовсем, в том же пункте нажмите на надпись “Modify”, и напротив списка “Valure Data”, введите цифру 0. Восстановить функцию можно цифрой 1. - С помощью подключенной физической клавиатуры. Если к планшетному компьютеру подключена клавиатура, нажмите Win, и удерживая эту клавишу, нажмите английскую букву O.
Автоповорот на iPad
Автоматический поворот на iOs гаджетах работает слегка иначе, чем на Андроиде и Уиндоус. Здесь пользователь либо закрепляет экран в том положении, в котором он находится, либо снимает блокировку изменения позиции.

Другими словами, если вы включите опцию, повернете девайс в горизонтальное положение и выключите настройку, то дисплей так и останется в такой позиции.
Выключить или включить эту возможность можно двойным кликом на кнопку “Домой” (в старых аппаратах) или открыв нижнюю шторку меню (во всех гаджетах).
Далее достаточно кликнуть на иконку планшета, вокруг которого круговая стрелка, чтобы активировать или деактивировать опцию. Также состояние автоповорота всегда видно в верхнем правом углу, рядом с уровнем заряда. Там либо значок поворота с изображением замка, либо без замочка.
Почему автоповорот экрана не работает на планшете
Довольно редко перестает работать автоповорот, но если эта неполадка случилась, то проблема либо в ОС, либо в вирусах, либо в сторонних программах.

Помимо этого, мог сломаться акселерометр, и в данном случае поможет лишь замена комплектующего.
Ошибки ОС
Ошибки системы могут привести к нарушению работы стандартных опций. В первую очередь, рекомендую попробовать включить и выключить функцию несколько раз, после чего перезагрузить устройство.
Если это не помогло, то отключите гаджет на 15-20 минут и после этого включите (если можно вытащить аккумулятор — еще лучше!).
На некоторых гаджетах под управлением операционной системы Андроид, есть возможность перекалибровки акселерометра или датчика поворота (одно и то же, но называется по-разному).
Откалибровать комплектующую можно в настройках, в разделе “Специальные возможности”, во вкладке “Акселерометр” (или “Датчик поворота”). Достаточно следовать инструкциям, поворачивая аппарат в указанное системой направление.

Также советую обновиться до последней версии прошивки. А самая крайняя мера — это возврат к заводским параметрам.
Вирусы
Иногда вредоносные программы деактивируют работу автоповорота, но наличие вирусов сказывается не только в этом.
Как бы то ни было, я советую проверить гаджет на наличие вирусов, загрузив антивирус через Play Market. Все они работают примерно одинаково. Можете выбрать один из трех: Avast, 360 Mobile Security, Dr.Web.
Для проверки на наличие вирусов, запустите антивирус и проведите сканирование системы. Желательно, углубленное.
Некорректная работа приложений
Некоторые приложения деактивируют поворот. В основном это программы, связанные с интерфейсом и изменением настроек. Например, приложение, заменяющее верхнюю шторку уведомлений или персонализированная тема Андроида.
На Windows и iOs нет подобных программ, поэтому и конфликтовать с данной функцией там нечему.
Приложения для управления поворотами дисплея и калибровки акселерометра
Помимо всего вышеперечисленного, настраивать поворот дисплея и откалибровать акселерометр можно в сторонних приложениях. Подобного ПО немало в Плей Маркет.
[info-box type=»info»]Я выделю три приложения: Screen Orientation Control, Rotation — Orientation Manage, Control Screen Rotation. Сначала попробуйте изменить поворот экрана, и если это не помогло, осуществите перекалибровку.[/info-box]
Такие приложения особенно помогут пользователям, чьи гаджеты не имеют возможность калибровки в настройках.
Добавить комментарий Отменить ответ
Об авторе этого сайта

Привет. Меня зовут Петр. Я автор этого сайта. В нем я рассказываю о том, что мне очень интересно. А именно о планшетах. В блоге я пытаюсь простым языком рассказывать о прошивках, настройках и новинках всех современных планшетов. Также большая часть статей посвящена ОС Андроид, которая мне очень нравится
Как включить или выключить поворот экрана на Андроид
Автоматический поворот экрана — функция, присущая большинству устройств на Андроид. Есть большое количество пользователей, которые не представляют работы со смартфоном или планшетом без этой функции, но есть и те, кто её не любит и сразу же отключает на своём гаджете.
Как бы то ни было, стоит знать, как включать или запретить поворот экрана Андроид разными способами. Давайте детальнее остановимся на том, как пользоваться этой функцией, и взвесим все за и против этого инструмента системы.

Несмотря на все плюсы автоповорота экрана, иногда эта функция может мешать пользователю
Стоит ли активировать автоповорот экрана?
Автоматический поворот экрана удобен тем, что вы можете в любой момент перевернуть планшет или телефон, и картинка сразу же примет необходимое положение. Это актуально при просмотре видео, фотографий, для игр и набора текста, когда хочется, чтобы клавиши были большего размера.
С другой стороны, в некоторых ситуациях он срабатывает в ненужный момент — к примеру, если вы повернулись, а датчик в устройстве Android распознал это как призыв поменять ориентацию дисплея. Для тех, кто любит читать лёжа, пользование гаджетом в таком положении становится целым испытанием, ведь практически всегда функция срабатывает не тогда, когда нужно.
Пользоваться планшетом или смартфоном лежа на боку, с включенной функцией поворота вообще не представляется возможным, из-за чего пользователи предпочитают полностью её отключать.
Как на Андроиде настроить поворот экрана?

Вы можете отключить автоповорот экрана, если вам это необходимо
Чтобы найти меню управления функцией, следуйте таким указаниям:
- Откройте меню устройства, зайдите в раздел «Настройки».
- Воспользуйтесь вкладкой «Специальные возможности».
- В списке вы найдёте строку «Автоповорот экрана» — чтобы включить её, поставьте галочку, для отключения же уберите её.
Есть ещё несколько способов настройки. К примеру, отдельная клавиша для активации или отключения есть в шторке, которая отодвигается сверху дисплея — речь идёт о быстром меню, где расположены кнопки Wi-Fi, Bluetooth и прочих модулей.
Специальная клавиша есть и в виджете энергосбережения — так вы сможете ещё быстрее активировать или запретить поворот экрана Android, не заходя в настройки.
Дополнительные возможности

Есть и отдельная программа для поворота экрана Андроид — Smart Rotator. Для чего она нужна? Приложение создано для более тонкой настройки этого инструмента. Суть заключается в том, что она сканирует систему и составляет список установленных сервисов. Далее, вы просто отмечаете все приложения, где требуется работа автоматического поворота, а в остальных случаях он будет отключён.
Получается, что это такая себе золотая середина между тем, чтобы функция не включалась, когда не нужно, но активировалась в отдельных приложениях, где без неё не обойтись.
Отметим только одно — не зря она есть в виджете энергосбережения, ведь использование автоповорота требует определённых затрат энергии, поэтому её и поместили в это меню. Если вы стремитесь растянуть время работы устройства Android, вам лучше не пользоваться этой функцией, и уж тем более вам не нужны специальные программы — они только увеличат потребление ресурсов аккумулятора.
Можно сделать вывод, что пользование автоматическим поворотом на Андроид — индивидуальный выбор каждого пользователя, ведь она удобна для многих, но некоторым приносит только дискомфорт. Как бы то ни было, теперь вы знаете больше об этой возможности дисплея, сможете быстро включить или отключить её несколькими способами.
Источник https://ztegid.ru/blog/razblokirovka/pochemu-na-planshete-ne-perevorachivaetsya-ekran-kak-povernut-ekran-plansheta.html
Источник https://plansheta.ru/sovety/avtopovorot-ekrana-na-planshete
Источник https://protabletpc.ru/advice/android-nastroit-povorot-ekrana.html