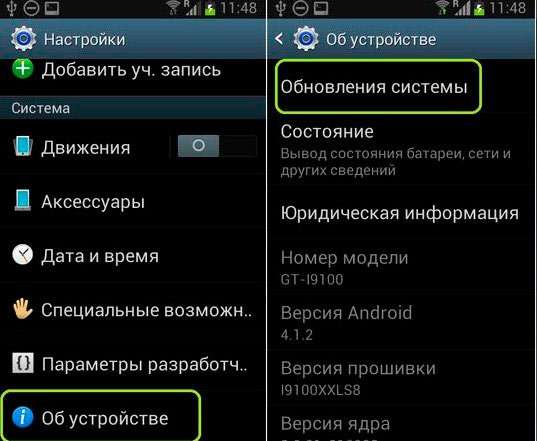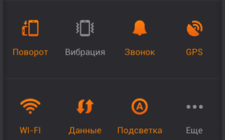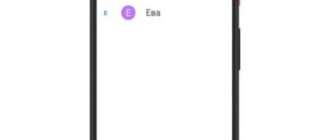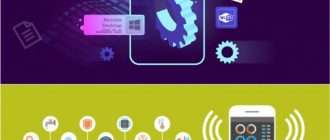Топ-14 программ для ПК для прошивки телефона на Андроиде
Официальные смартфоны на базе операционной системы Android получают регулярные обновления софта. Однако со временем апдейты перестают приходить. Одни производители поддерживают устройства 3-4 года, а другие – не более нескольких месяцев. Поэтому, чтобы не лишиться обновлений, вам понадобится программа для ПК для прошивки телефона Андроида. Такой софт позволит накатить на гаджет любую операционку, и сегодня мы рассмотрим несколько подходящих приложений.
SP Flash Tool
Отличная программа для прошивки телефонов на базе процессоров MediaTek. Если ваш аппарат работает на чипсете Qualcomm, Samsung или Huawei, то обратите внимание на альтернативные варианты. А владельцам устройств на MTK предлагаем изучить инструкцию по перепрошивке:
- Скачайте SP Flash Tool и прошивку на компьютер.
- Распакуйте дистрибутив в отдельную папку, чтобы в дальнейшем было легче выполнять необходимые манипуляции.

- Установите драйвер для своего смартфона на ПК.
- Зарядите мобильное устройство и активируйте в настройках отладку по USB.
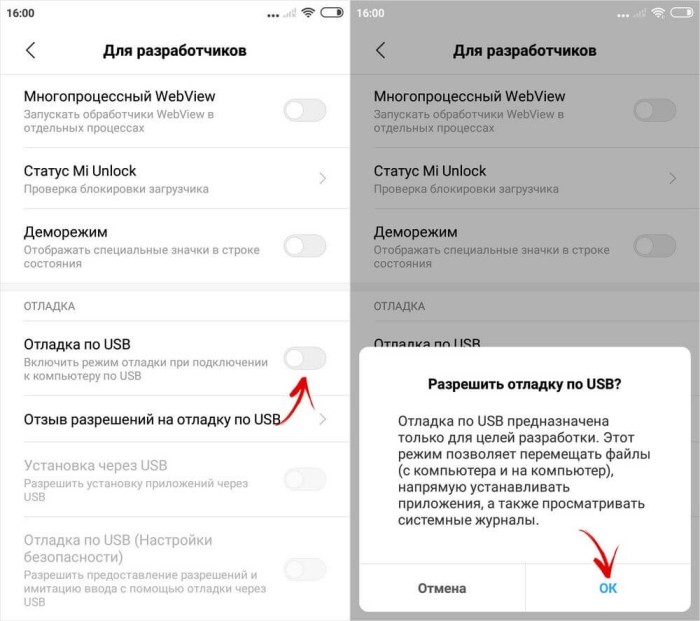
- Подключите телефон к ПК, используя USB-кабель.

- Запустите SP Flash Tool при помощи файла «flash_tool.exe».
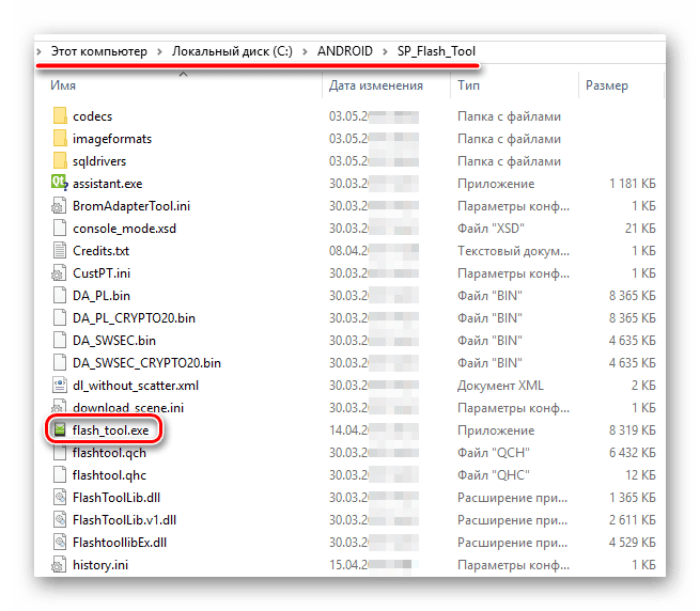
- Во вкладке «Download» установите значение «Download only».

- Нажмите кнопку «Chose» напротив пункта «Scatter-loading file».

- Укажите путь к скаттер-файлу, который должен располагаться в папке с прошивкой.
- Дождитесь окончания проверки образов.
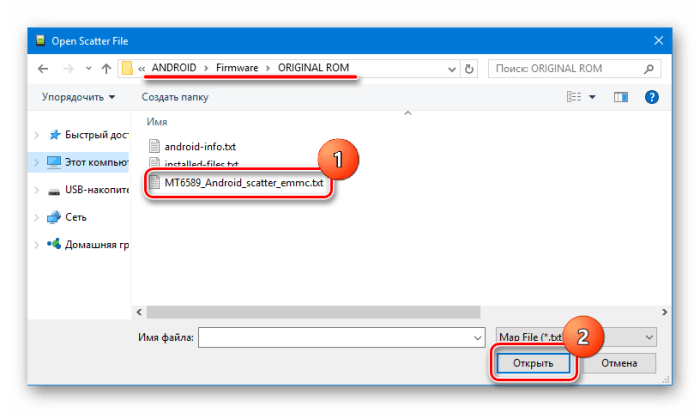
- Щелкните ЛКМ по вкладке «Options».
- В разделе «Download» отметьте галочками пункты «USB checksum» и «Storage checksum».
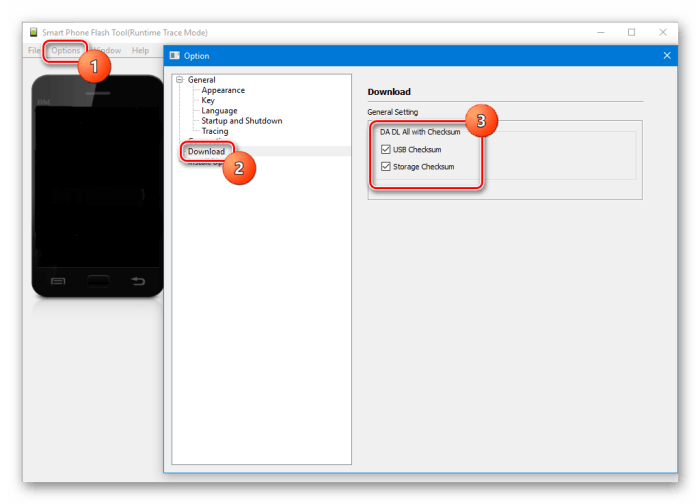
- Нажмите кнопку «Download» и дождитесь окончания операции.
В целом, инструкция будет актуальна и для других программ. Во всех случаях установка прошивки выполняется в несколько этапов, где главную роль играют подготовительные действия. Не забывайте включить отладку по USB, загрузить файл прошивки и весь необходимый дистрибутив.
Adb RUN
Это универсальный вариант перепрошивки через USB, который работает на всех смартфонах без исключения. Правда, для выполнения операции вам придется выполнить чуть больше шагов, так как у ADB Run более серьезные требования. Помимо включения отладки по USB нужно открыть root-доступ на смартфоне, который приведет к снятию устройства с гарантии и блокировке транзакций. Впрочем, указанные последствия можно избежать, вовремя отозвав рут.
Кроме особенностей работы ADB Run стоит отдельно рассказать об интерфейсе программы. Он представлен в виде максимально простой консоли, состоящей из шестнадцати пунктов. Напротив каждого из них указывается действие, которое выполняется по той или иной команде. Наконец, вместе с ADB Run вам понадобится установить еще одну утилиту – Fastboot, которая и будет выполнять перепрошивку гаджета.

Владельцам устройств других марок она не поможет. Утилита обладает простым интерфейсом, разобраться в котором намного легче, чем в случае с ADB Run. Однако это не исключает необходимости выполнения подготовительных действий, указанных в начале материала.
Инструкция для программы Odin выглядит следующим образом:
- Выполняем подготовительные действия и заряжаем телефон минимум на 60 %.
- Подключаем гаджет к ПК через USB-кабель.


- Нажимаем кнопку «AP» и выбираем файл прошивки.
- Во вкладке «Options» отмечаем пункты «Auto Reboot» и «F. Reset Time».
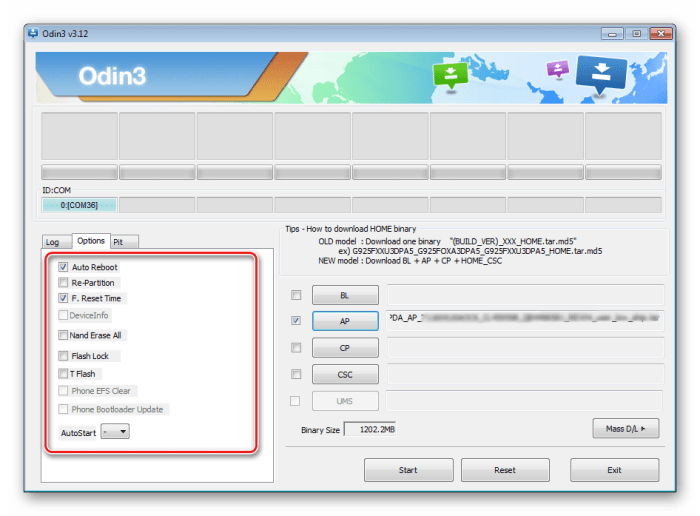
- Нажимаем кнопку «Start».
- Дожидаемся окончания процедуры.

Свидетельством того, что ваш смартфон «Самсунг» был успешно перепрошит, станет появление уведомления «PASS». После автоматической перезагрузки гаджета его можно отключать от компьютера и пользоваться новой версией прошивки.
Если SP Flash Tool является узкоспециализированной прогой для устройств на базе MediaTek, то QFIL – специальная разработка для перепрошивки смартфонов с процессорами Qualcomm через компьютер. Приложение обладает максимально простым интерфейсом, состоящим из нескольких вкладок, где для правильного выполнения операции нужно выполнить всего пару действий:
- Отметьте галочкой пункт «Flat Build».

- Нажмите кнопку «Browse», чтобы выбрать файл прошивки.
- Запустите процесс нажатием кнопки «Start».

Никаких дополнительных настроек не требуется, и компьютер сам запускает процедуру перепрошивки смартфона. При этом в очередной раз заметим, что простота QFIL не должна вводить вас в заблуждение. Для правильной установки ОС нужно выполнить полный цикл подготовительных действий, включающий в себя активацию отладки по USB, загрузку необходимого дистрибутива и предоставление рут-доступа.
XiaoMiFlash
Еще одно простое приложение, но уже для смартфонов одной марки – Xiaomi. К таковым относятся все линейки производителя, включая Mi, Redmi, POCO и BlackShark. Также не играет никакой роли то, на каком процессоре работает ваше устройство. В этом смысле XiaoMiFlash не имеет никаких ограничений. Интерфейс программы состоит из нескольких пунктов, значение которых понятно даже без перевода. Если у вас возникнут трудности, то обратитесь к инструкции:
- Запустите XiaoMiFlash.
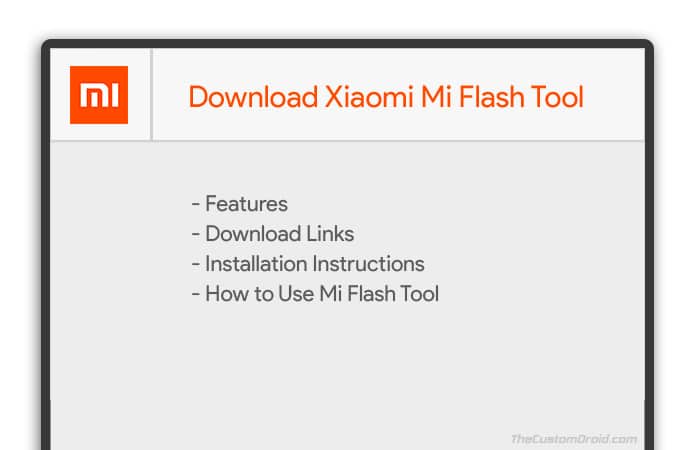
- Нажмите кнопку «Select» и выберите файл обновления.
- В нижней части интерфейса отметьте пункт «Clear All», чтобы попутно выполнить сброс до заводских настроек (рекомендуется), или «Save User Data» для сохранения имеющихся параметров.

- Нажмите кнопку «Flash».
Помимо прочего XiaoMiFlash обладает полезной функцией автоматической установки драйверов. То есть при желании вы можете не загружать на компьютер программное обеспечение для смартфона, выполнив все необходимые действия через вкладку «Drivers» приложения XiaoMiFlash.
ASUS Flash Tool
Название этой программы обращает нас к устройствам ASUS, которые тоже можно перепрошить при помощи специализированного софта. Как и многие другие рассмотренные приложения, ASUS Flash Tool не имеет русскоязычной локализации.
Впрочем, данный факт не помешает вам накатить прошивку, сделав несколько простых шагов:
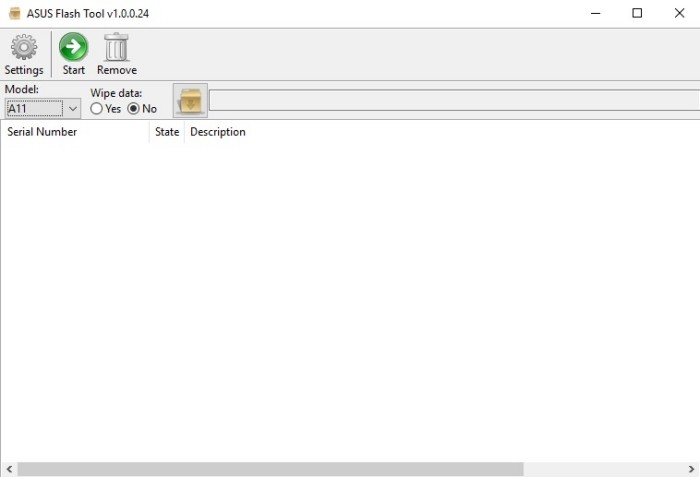
- Начните процедуру перепрошивки нажатием кнопки «Start».

Тот факт, что ASUS Flash Tool просит указать модель телефона, никак не исключает выполнения важного подготовительного действия – предварительной загрузки файла прошивки. Указывая модель, вы просто оптимизируете работу программы, которая подготовит все необходимые настройки для быстрой и правильной установки обновления.
Lenovo Downloader
Следом идет прога для владельцев смартфонов компании Lenovo. Причем не всех устройств китайского производителя, а только тех, которые работают на процессорах Qualcomm. В связке с чипсетами MediaTek приложение выдает ошибку, так что пробовать перепрошивать свой Lenovo на MTK не стоит.
К сожалению, приложение функционирует только на английском языке, хотя в сети можно найти русификатор, но даже без него интерфейс проги не покажется вам перегруженным. Основное меню представлено всего несколькими вкладками, предлагающими выбрать файл прошивку и запустить процесс установки обновлений.

KDZ Updater
Любительский прошивальщик для устройств компании LG. Причем утилита отлично работает как в связке со смартфонами, так и в ходе установки апдейтов на планшеты. Внешне программа не представляет собой ничего интересного: только основные кнопки для выбора файлов обновлений и запуска перепрошивки.

LG Flash Tool
Альтернативная версия KDZ Updater, также предназначенная для устройств бренда LG. Как и в случае с предыдущей программой, перепрошивка осуществляется при помощи KDZ-файла, который следует перекидывать в папку с утилитой. В противном случае приложение может выдать ошибку даже при соблюдении всех подготовительных действий.
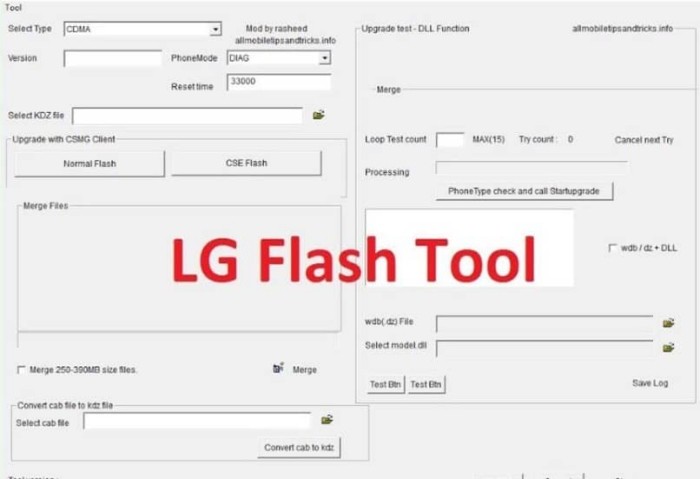
QPST Flash Tool
Еще одна утилита для гаджетов на базе процессоров Qualcomm. Она состоит сразу из нескольких инструментов, позволяющих не только обновить смартфон при помощи файла прошивки, но и загрузить все необходимые обновления. Приложение характеризуется тонкой настройкой со множеством пунктов меню, среди которых на первых порах можно запутаться. К счастью, внутри вас ждет раздел со справкой, помогающий разобраться во всех нюансах, но не без помощи стороннего переводчика.

Wileyfox Flash Tool
Куда более простая программа для смартфонов британской компании Wileyfox. Сейчас их устройства не представлены на рынке, но в случае, если у вас завалялся старый британский телефон, то найти прошивальщик лучше не получится.
После запуска приложение просит указать основные сведения о гаджете, включающие в себя серийный номер и название модели. В левом углу интерфейса изображены основные пункты меню, позволяющие выполнить те или иные действия. С помощью Wileyfox Flash Tool можно накатить кастомное рекавери или бутлоадер, но в ходе перепрошивки вас должен волновать только один пункт – «System». Жмите кнопку «Open», расположенную возле него, а затем выбирайте файл обновления и запускайте процедуру апдейта нажатием кнопки «Flash».

Qualcomm Smartphone Multi-Port Software Upgrade Tool
Очередной софт для телефонов и планшетов, имеющих под капотом процессоры американской компании Qualcomm. Фишкой программы является поддержка одновременной прошивки до шестнадцати устройств. Впрочем, данный факт вряд ли станет для вас полезным открытием, а потому при описании Qualcomm Smartphone Multi-Port Software Upgrade Tool стоит уделить внимание лишь оформлению интерфейса.
Внешне программа не выделяется на фоне конкурентов, и только название приложения позволяет понять, что оно подойдет далеко не для каждого смартфона. Прога не просит указывать серийный номер и другие данные. Просто подключайте телефон к ПК, запускайте утилиту, выбирайте прошивку и жмите кнопку «Start All» для перепрошивки гаджета.

Smart Phone Upgrade Tool
Любительская утилита с одним из самых простых интерфейсов среди всех рассмотренных программ. Несмотря на отсутствие русского языка, вы быстро разберетесь в особенностях приложения, которое предлагает выбрать файл обновления нажатием кнопки «Browse» и запустить процесс выполнения операции нажатием на «Start All».

Infinix Flash Tool
Новая, но при этом довольно простая программа для набирающих популярность смартфонов китайского бренда Infinix. Интерфейс приложения состоит всего из четырех кнопок:
- «Browse». Отвечает за выбор файла прошивки.
- «Start». Запускает процедуру установки обновлений.
- «Stop». Принудительно завершает выполнение операции.
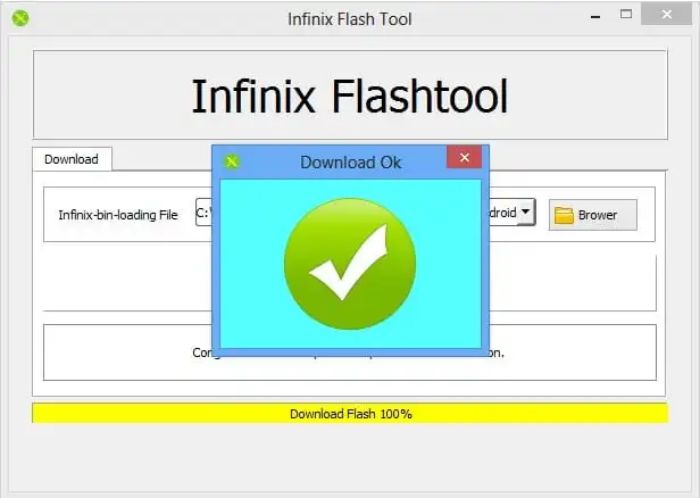
При повседневном использовании вы будете обращаться только к первым двум кнопкам. Нажатие третьей не требуется, а в том случае, если вы случайно нажмете на «Stop», перед повторной установкой апдейта вам придется выполнить сброс до заводских настроек.
Infinix Flash Tool сделать это не позволяет, а потому вам нужно будет позаботиться о скачивании дополнительного софта или выполнении процедуры средствами рекавери.
Как обновить Андроид до последней версии

Android – это операционная система, которая постоянно развивается, следовательно, её разработчики регулярно выпускают новые версии. Некоторые девайсы способны самостоятельно обнаружить недавно вышедшее обновление системы и установить его с разрешением пользователя. Но что делать, если оповещения об обновлениях не приходят? Можно ли обновить Android на телефоне или планшете самостоятельно?
Как обновить Андроид до последней версии
Содержание — Как обновить Андроид до последней версии
Обновление Android на мобильных устройствах
Обновления действительно приходят очень редко, особенно, если речь идёт об устаревших устройствах. Однако каждый пользователь может установить их в принудительном порядке, правда, в таком случае гарантия с устройства будет снята, поэтому обдумайте этот шаг.
Перед установкой новой версии Android лучше сделать резервное копирование все важных пользовательских данных — бэкап. Благодаря этому, если что-то пойдёт не так, то вы сможете вернуть сохранённые данные.
Способ 1: Стандартное обновление
Этот способ является самым безопасным, так как обновления в таком случае будут установлены на 100% корректно, но есть некоторые ограничения. Например, вы можете поставить исключительно официально вышедшее обновление и только в том случае, если оно выло именно для вашего устройства. В противном случае девайс просто не сможет обнаружить обновления.
Инструкция к этому способу выглядит следующим образом:
1. Перейдите в «Настройки».
2. Найдите пункт «О телефоне». Зайдите в него.
3. Здесь должен быть пункт «Обновление системы»/«Обновление ПО». Если его нет, то нажмите на «Версия Android».

4. После этого начнётся проверка системой устройства на возможность обновлений и наличие доступных апдейтов.
5. Если обновлений для вашего устройства нет, то на дисплее отобразится надпись «Используется система последней версии». Если же доступные обновления были обнаружены, вы увидите предложение установить их. Нажмите на него.
6. Теперь нужно, чтобы телефон/планшет были подключены к Wi-Fi и имели полный заряд батареи (или хотя бы не меньше половины). Здесь вас могут попросить прочесть лицензионное соглашение и поставить галочку, что вы согласны.
7. После начнётся обновление системы. Во время него устройство может пару раз перезагрузиться, либо «намертво» зависнуть. Не стоит ничего делать, система самостоятельно проведёт все обновления, после чего девайс загрузится в обычном режиме.
Способ 2: Установка локальной прошивки
По умолчанию во многие смартфоны на Android загружена резервная копия действующей прошивки с обновлениями. Этот способ тоже можно отнести к стандартным, так как осуществляется он исключительно при помощи возможностей смартфона. Инструкция к нему выглядит следующим образом:
1. Перейдите в «Настройки».
2. Затем совершите переход в пункт «О телефоне». Обычно он расположен в самом низу доступного списка с параметрами.

3. Откройте пункт «Обновление системы».

4. Нажмите на иконку троеточия в верхней правой части. Если её не будет, то этот способ вам не подойдёт.

5. Из выпавшего списка выберите пункт «Установить локальную прошивку» или «Выбрать файл прошивки».

6. Подтвердите установку и дождитесь её завершения.
Таким способом можно установить только ту прошивку, которая уже записана в памяти устройства. Однако вы можете загрузить в его память прошивку, скачанную из других источников, воспользовавшись специальными программами и наличием root-прав на устройстве.
Способ 3: ROM Manager
Этот способ актуален в тех случаях, когда устройство не нашло официальных обновлений и не может их установить. При помощи этой программы вы можете поставить не только какие-то официальные обновления, но кастомные, то есть разработанные независимыми создателями. Однако для нормальной работы программы придётся получить права root-пользователя.
Чтобы обновиться таким способом, вам потребуется скачать нужную прошивку и перенести её либо во внутреннюю память устройства, либо на SD-карту. Файл с обновлениями должен быть архивом с форматом ZIP. При переносе его устройства разместите архив в корневом каталоге SD-карты, либо внутренней памяти устройства. А также для удобства поисков переименуйте архив.
Когда подготовка будет завершена, можно приступить непосредственно к обновлению Android:
1. Скачайте и установите на устройство ROM Manager .
2. В главном окне найдите пункт «Установить ROM с SD-карты». Даже если файл с обновлениями находится во внутренней памяти устройства, всё равно выберите этот параметр.
3. Под заголовком «Current directory» укажите путь до ZIP-архива с обновлениями. Для этого просто нажмите на строку, а в открывшемся «Проводнике» выберите нужный файл. Он может быть расположен как на SD-карте, так во внешней памяти устройства.
4. Пролистайте немного ниже. Здесь вы столкнётесь с пунктом «Сохранить текущий ROM». Здесь рекомендуется поставить значение «Да», так как в случае неудачной установки вы сможете быстро вернуться к старой версии Android.
5. Дальше нажмите по пункту «Перезагрузка и установка».

6. Устройство будет перезагружено. После этого начнётся установка обновлений. Девайс опять же может начать зависать либо вести себя неадекватно. Не трогайте его до тех пор, пока он не завершит обновление.
При загрузке прошивок от сторонних разработчиков обязательно прочтите отзывы о прошивке. Если разработчик приводит перечень устройств, характеристик девайсов и версий Android, с которыми данная прошивка будет совместима, то обязательно изучите её. При условии, что ваше устройство не подходит хотя бы по одному из параметров рисковать не нужно.
Способ 4: ClockWorkMod Recovery
ClockWorkMod Recovery — более мощный инструмент для работы с установкой обновлений и других прошивок. Однако его установка значительно сложнее, чем ROM Manager. По факту это надстройка к обычному Recovery (аналог BIOS на ПК) Android-устройств. С его помощью вы сможете установить больший перечень обновлений и прошивок для вашего устройства, а сам процесс установки будет происходить более гладко.
Использование данного способа подразумевает сброс настроек вашего девайса до заводского состояния. Заранее рекомендуется перекинуть все важные файлы с телефона/планшета на другой носитель.
Но установка CWM Recovery отличается определённой сложностью, а найти его в Плей Маркет невозможно. Следовательно, вам придётся скачивать образ на компьютер и устанавливать его на Android при помощи какой-нибудь сторонней программы. Инструкция по установке ClockWorkMod Recovery при помощи ROM Manager выглядит следующим образом:
1. Перебросьте архив с CWM на SD-карту, либо внутреннюю память устройства. Для установки вам понадобятся права root-пользователя.
2. В блоке «Recovery» выберите «Flash ClockWorkMod Recovery» или «Recovery Setup».

3. Под «Current directory» тапните по пустой строке. Откроется «Проводник», где вам нужно указать путь до установочного файла.
4. Теперь выберите «Перезагрузка и установка». Дождитесь завершения процесса установки.
Итак, теперь в вашем устройстве есть надстройка по ClockWorkMod Recovery, которая представляет собой усовершенствованную версию обычного рекавери. Отсюда вы можете ставить обновления:
1. Загрузите на SD-карту, либо внутреннюю память устройства ZIP-архив с обновлениями.
2. Отключите смартфон.
3. Выполните вход в Recovery, зажав одновременно кнопку включения и одну из клавиш регулировки громкости. Какую именно из клавиш нужно зажать зависит от модели вашего девайса. Обычно все комбинации клавиш написаны в документации к устройству либо на сайте производителя.
4. Когда загрузится меню рекавери, выберите пункт «Wipe data/factory reset». Здесь управление происходит при помощи клавиш регулировки громкости (перемещение по пунктам меню) и клавиши включения (выбор пункта).

5. В нём выберите пункт «Yes – delete all user data».

6. Теперь перейдите в «Install ZIP from SD-card».

7. Здесь нужно выбрать ZIP-архив с обновлениями.
8. Подтвердите выбор нажав на пункт «Yes – install /sdcard/update.zip».

9. Дождитесь завершения обновлений.
Обновить устройство на операционной системе Android можно несколькими способами. Для неопытных пользователей рекомендуется использовать только первый способ, так как таким образом вы вряд ли сможете причинить серьёзный вред прошивке девайса.
Как установить Android 11 на свой телефон, если это вообще возможно
Время пришло! Мы ждали этого уже несколько месяцев и вот наконец-то Google выкатила Android 11 для всех. Теперь он стал по-настоящему массовым и для его установки не надо принимать участие ни в каких программах тестирования, а достаточно просто скачать его на поддерживаемый смартфон и можно пользоваться. Естественно, все, кто имеет такую возможность, захотят сделать это как можно быстрее. Я уже попробовал обновиться и остался доволен, хотя до этого пользовался бета-версией. В этой статье я расскажу, как установить Android 11 уже сейчас. А заодно приведу список моделей, которые поддерживают установку. Если среди них есть ваше устройство, вам повело.
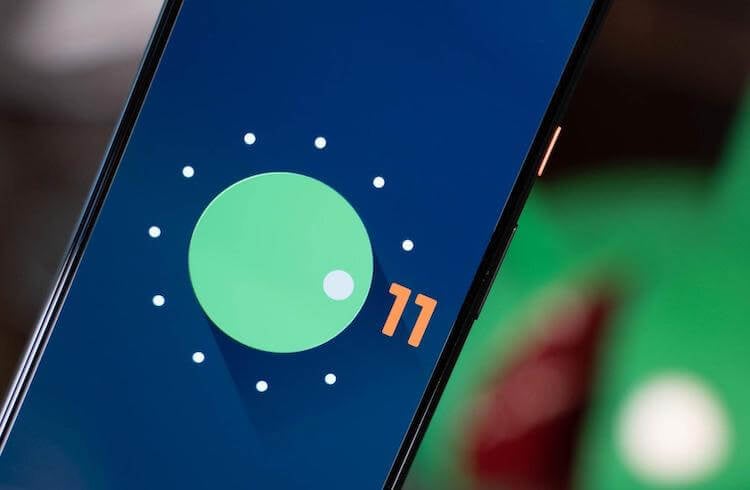
Android 11 хотят многие, но сейчас его могут получить далеко не все.
На какие телефоны можно установить Android 11
Среди устройств, на которые можно (или будет можно) установить Android 11, не так уж и мало моделей. Кроме Google Pixel второго поколения и старше, к ним можно отнести следующие смартфоны:
- Вся линейка Galaxy S10
- Вся линейка Galaxy Note 10
- Вся линейка Galaxy Note 20
- Вся линейка Galaxy S20
- Вся линейка Galaxy A (2019/2020 г.в.)
- Xiaomi Mi 9
- Xiaomi Mi 10
- Huawei P20, P30, P40
- Huawei Mate 20, Mate 30, Mate 40
- Вся линейка Honor 20
- Все смартфоны OnePlus с 6-й модели
- Все смартфоны Oppo, Realme и Vivo 2019-2020 г.в.
Есть и другие модели, но на первых порах выпуск Android 11 и вовсе ограничен смартфонами Google Pixel. Чуть позже, но как заверяет Google, совсем скоро, обновления получат смартфоны OnePlus, Xiaomi, Oppo и Realme. Впрочем, все логично. Примерно так было и в прошлый раз.

Новый Android всегда радует глаз.
Pixel тем и хорош, что он максимально приближен к Google. В итоге он не просто часто и долго получает обновления, но делает это первым. Он же является примой в отношении бета-версий. Все преимущества на его стороне. Так получилось и с Android 11.
К счастью, обновиться до Android 11 довольно просто. Из минусов можно отметить то, что Google еще не нашла способ делать эти обновления автоматическими, поэтому от пользователя требуется совершить пару телодвижений. Пусть они и занимают всего несколько секунд, но сделать это надо.
Android 11 сделает беспроводной доступ к Android Auto доступным почти для всех
По сути, есть два способа обновить Google Pixel. Мы рассмотрим каждый из них, но первый будет самым простым, а второй — сложным. Я устанавливал Android 11 на старенький редакционный Google Pixel 2 XL, но процедура не будет отличаться для других моделей.
Как обновить Android 11 по воздуху
Обновление по воздуху бесспорно является самым простым способом обновления любого смартфона, и в том числе Google Pixel.
Для этого надо только открыть настройки телефона. После этого прокрутить вниз до раздела ”Система” (на других смартфонах может называться иначе) и в открывшемся меню выберите ”Дополнительно”, далее откройте ”Обновление системы”.
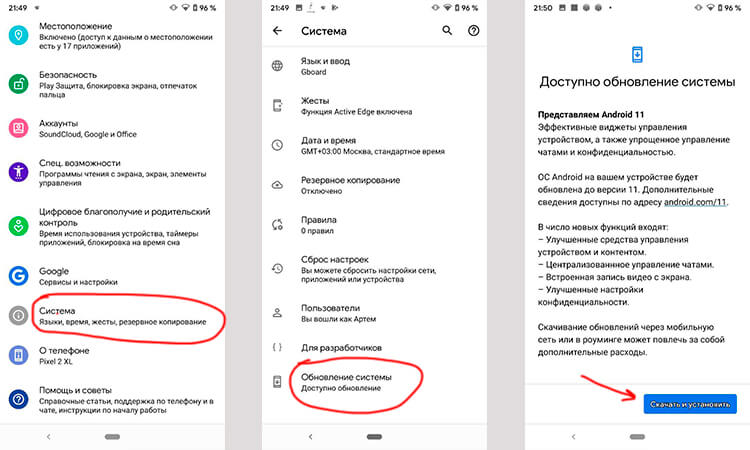
Вот так проще всего обновить Android.
Почему мне не пришло обновление Android 11
Теперь ваш смартфон проверит наличие обновлений. Самое интересное, что он может не найти его. У меня так и было, но я еще раз нажал кнопку ”Проверить обновления” и оно появилось. Еще раз отмечу, что это относится только к тем смартфонам, которые в принципе поддерживают обновление.
Если все нормально, то после повторного поиска вам будет предложено ”Скачать и установить” Android 11. Это все — дальше останется только соглашаться на предложенные действия (вроде перезагрузки). Такой простой способ.
Как установить Android 11 через компьютер
Следующий способ обновления Android до одиннадцатой версии намного сложнее. Его следует использовать только в том случае, если ваш телефон по какой-то причине не получает обновления по воздуху.
Вам надо будет скачать zip-архив с инструментами, чтобы принудительно выполнить обновление. Вам стоит обратить на это пристальное внимание, так как есть много шагов, и если вы сделаете что-то не так, скорее всего, это не сработает.
Во-первых, вам нужно будет загрузить Android SDK с веб-сайта Android Developer. Затем надо будет открыть командную строку или терминал (в зависимости от операционной системы вашего компьютера) и запустить нужные файлы.
Теперь, когда SDK установлен, следующим шагом является включение настроек разработчика и отладки по USB. Это нужно для следующих шагов.
Для этого сначала зайдите в Настройки. Затем прокрутите вниз до «Система» и нажмите «О телефоне». После этого нажмите на поле ”номер сборки” семь раз. После того, как вы это сделаете, в нижней части экрана появится диалоговое окно с сообщением «Теперь вы разработчик». Вернитесь назад к разделу ”Система” и вы увидите пункт ”Параметры разработчика”.
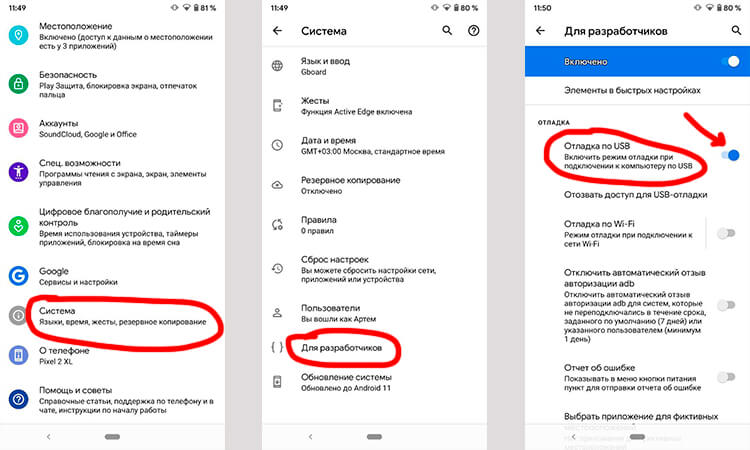
Так включается отладка по USB
Зайдите в ”Параметры разработчика”, найдите USB-отладку и включите ее. Теперь подключите смартфон к компьютеру и нажмите «ОК» в диалоговом окне на телефоне с просьбой разрешить USB-отладку при подключении к этому компьютеру.
Используйте команду adb devices в командной строке или в терминале, чтобы убедиться, что он нормально работает с вашим устройством. Если вам будет сказано, что устройство не авторизовано, вам нужно еще будет дать разрешение.
Прежде, чем вы сможете что-либо сделать, вам нужно будет разблокировать загрузчик. Это не сложно и вам надо будет полностью выключить телефон. Затем нажмите и удерживайте кнопку питания и кнопку уменьшения громкости. Вы попадете в меню загрузчика.
Кроме того, вы можете использовать командную строку, чтобы сделать это — введите adb reboot bootloader. Теперь, чтобы разблокировать загрузчик, вам нужно будет использовать команду fastboot flashing unlock.
В Android 11 Google отберет у пользователей свободу использования камеры
Телефон спросит, точно ли вы хотите разблокировать загрузчик, так как это сбросит настройки устройства. С помощью кнопок регулировки громкости выберите «Да» или «Нет», затем нажмите кнопку питания, чтобы подтвердить совой выбор. Как только это будет сделано, введите fastboot reboot-bootloader.
Теперь, наконец, пришло время прошить этот OTA. Конечно, если вы делали это раньше, вам, вероятно, не нужно беспокоиться об этих последних двух шагах. И это тоже работает без разблокировки загрузчика. Но чтобы на самом деле прошить весь заводской образ, вам нужно будет его разблокировать.
В командной строке или окне терминала введите adb devices, чтобы убедиться, что ваше устройство подключено. Теперь надо перевести устройство в режим загрузчика. Выключите его, а затем нажмите и удерживайте кнопку питания и кнопку уменьшения громкости. Или введите adb reboot bootloader в командную строку.
Все еще уверены, что хотите установить Android 11?
Теперь дважды нажмите кнопку уменьшения громкости, пока вы не прокрутите вниз до параметра «Режим восстановления». Затем нажмите кнопку питания, чтобы выбрать его. Как только вы это сделаете, это будет выглядеть так, как будто ваш телефон перезагружается, а затем на экране отобразится Android с красным восклицательным знаком над ним. Зажмите кнопку питания и нажмите кнопку увеличения громкости. Теперь вы будете в режиме восстановления.
Находясь в режиме восстановления, пролистайте до «Применить обновление из ADB», а затем нажмите кнопку питания, чтобы выбрать его.
В командной строке введите adb sideload [название OTA-файла].zip в качестве команды. Обычно файл проще переименовать, чтобы он не представлял собой случайную последовательность цифр и букв.
В режиме восстановления вы увидите статус обновления, загруженного на ваш телефон. В зависимости от размера до завершения процесса может потребоваться несколько минут. Но как только это произойдет, телефон перезагрузится и вернется к обычному экрану Android.
Этот способ намного сложнее обычного обновления ”по воздуху”. Поэтому я бы советовал несколько раз провести проверку обновлений. Если это не поможет, подождите какое-то время и снова проведите процедуру. Как обычно, подобные процессы могут привести к тому, что что-то пойдет не так. Оцените сами для себя, стоит ли оно пусть небольшого, но риска.
Источник https://it-tehnik.ru/androids/programma-dlya-pk-dlya-proshivki.html
Источник https://upgrade-android.ru/stati/stati/5252-kak-obnovit-android.html
Источник https://androidinsider.ru/obzory-prilozhenij/kak-ustanovit-android-11-na-svoj-telefon-esli-eto-voobshhe-vozmozhno.html