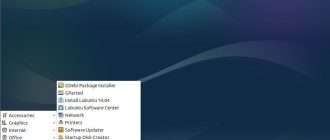Пошаговая установка Windows 7: инструкция для новичков
Хотите установить Windows 7 на компьютер или ноутбук, но не знаете как? Это не так сложно, как кажется. Хотя первый раз, конечно, будет трудно. Но, разобравшись один раз, Вы станете настоящим «IT-мастером» и сможете самостоятельно устанавливать Windows 7 на любой компьютер или ноутбук. Ниже приведём инструкцию по пошаговой установки Виндовс 7 для неопытных новичков.
Перед тем как устанавливать Виндовс 7, распечатайте эту страницу. Это существенно облегчит Вам задачу. Ведь во время установки Windows 7 доступа к интернету не будет. Исключение составляют лишь случаи, когда у Вас есть второй ПК, ноутбук или смартфон, с которого Вы сможете при необходимости снова зайти на сайт и посмотреть, что делать дальше.
Когда выполняется установка ОС Windows 7?
- Вы купили новый ноутбук или компьютер. Здесь все понятно. В большинстве случаев на ноутбуках или ПК либо вообще нет никакой операционной системы, либо стоит не та, которая Вам нужна (например, древняя MS-DOS).
- Не понравилась Windows 10 или 8, и Вы хотите установить старую добрую «семерку».
- Произошел сбой в работе, словили вирус или рекламный баннер-вымогатель, компьютер или ноутбук не включается и т.д.
Остановимся немного на последнем пункте. Если в работе компьютера или ноутбука появились проблемы, не спешите переустанавливать Windows. Во-первых, переустановка операционной системы выполняется в самую последнюю очередь, когда другие способы не помогли.
Во-вторых, помните, что после установки Windows стираются все данные, как минимум, на локальном диске С. А это все Ваши программы: браузеры, видеоплееры. И придется все устанавливать по новой.
В-третьих, никаких гарантий, что переустановка Виндовс поможет решить проблему. Но файлы на локальном диске С в любом случае будут удалены безвозвратно.
Поэтому для начала попробуйте поискать другие способы решения восстановить работу ПК или ноутбука. Например, Вам могут помочь следующие статьи:
Также всегда можно поискать другие статьи на этом блоге или через Google/Яндекс.
Подготовка к установке ОС Виндовс 7
Первое, что нужно сделать, прежде чем устанавливать Windows 7 на ноутбук – скопировать всю важную информацию. Как минимум с локального диска С. Ведь после форматирования все данные на нем будут стерты.
Если Вы купили новый компьютер или ноутбук, то этот шаг можно пропустить. Во всех остальных случаях это обязательное условие!
Поэтому сохраните все файлы, документы, картинки, аудиотреки и видео с рабочего стола и из папки «Мои документы». Также рекомендуется заглянуть на локальный диск С – на него довольно часто тоже записывают важную информацию. Куда сохранять? На диск или флешку. Еще один вариант – залить файлы на онлайн-сервисы (Яндекс.Диск, Google Drive и т.д.).
Кстати, иногда можно скопировать некоторые программы вместе с настройками. Например, закладки и пароли из браузера, которым вы пользовались.
Второй момент, который нужно сделать: определить, какая разрядность Windows 7 Вам нужна – x86 или x64. Здесь все очень просто. Если у Вас на ноутбуке или компьютере установлено 4 Гб оперативной памяти (и больше), тогда надо установить Windows 7 x64, а если меньше – тогда x86.
Почему так? Дело в том, что версия x86 не видит 4 Гб оперативной памяти. Максимум, что она показывает – это 3,25 Гб.
Как узнать количество оперативной памяти? Если у Вас новый компьютер – посмотрите в документации. А если ноутбук – то характеристики указаны на его корпусе (или на коробке).
Если у Вас уже установлен Windows, тогда количество оперативной памяти можно посмотреть следующим образом:
- Нажимаете на значке «Компьютер» правой кнопкой мыши.
- Выбираете пункт «Свойства».
- Смотрите строчку «Установленная память (ОЗУ)».

Третий момент, который надо выполнить перед установкой – записать цифровую копию Windows 7 на диск или флешку.
Если у Вас уже есть загрузочный диск (купили или выдали в магазине вместе с ПК), тогда пропускаете этот шаг.
Записать DVD-диск несложно. Ведь Вы же наверняка уже записывали фильмы, музыку, игры? Сделать это можно через Nero, Alcohol 120% и другие программы.
А что касается USB-флешки, то тут есть некоторые трудности. Поэтому в данном случае рекомендую прочитать – Создание загрузочной флешки в UltraISO.
И последнее, что надо сделать, перед тем как устанавливать Windows 7 – подготовить драйвера для ноутбука или ПК. В комплекте с компьютером обычно идут диски с драйверами. Если они у Вас есть – тогда можете пропустить этот пункт.
Владельцам ноутбуков диски не выдают, поэтому нужно установить драйвера с официального сайта производителя (ищете по названию своей модели).
Если пропустите этот шаг, то можете остаться без интернета. Ведь для него нужно установить драйвер. Также могут не работать USB-разъемы. То есть, мышка. И в итоге придется идти к другу или знакомым и загружать драйвера у них.
На этом подготовительный процесс завершен. Еще раз проверяете, что сохранили все важные данные, после чего подключаете USB-флешку или вставляете DVD-диск с установочным образом Виндовс 7 и перезагружаете ноутбук / компьютер.
Настройка BIOS для установки Windows 7
Пожалуй, настройка БИОСа – самый сложный этап для большинства пользователей. Особенно для новичков.
Кроме того, сложность здесь заключается в том, что на разных ПК и ноутбуках версии BIOS могут отличаться. И кнопки для входа в BIOS тоже. В результате некоторые пользователи даже не могут зайти в БИОС. Поэтому, чтобы с этим не было проблем, рассмотрим подробно, что и как нужно делать.
Итак, когда Вы все подготовили, перезагружаете компьютер, и сразу при включении экрана многократно нажимаете кнопку Del (для ПК) или F2 (для ноутбуков). Если все сделали правильно, то увидите экран BIOS. Примерно вот такой:


Как уже упоминалось выше, кнопка для входа в BIOS может быть другой. Поэтому, если не знаете, как его включить, обязательно прочитайте эту статью – Как зайти через БИОС?
Зашли в BIOS? Далее переходите на вкладку «Boot» и нажимаете на пункт «Boot Device Priority» (в зависимости от версии БИОСа эти пункты могут называться по-другому, но слово «boot» будет всегда).

Здесь отображены 4 устройства – First Boot Device (первое), Second (второе) и т.д. По умолчанию первым стоит жесткий диск (Hard Disk или HDD). А Вам нужно на первую строчку поставить CD-ROM (диск) или USB-HDD (флешку) – в зависимости от того, с какого устройства будет выполняться установка семёрки.
Как это сделать? На ПК обычно нужно выделить первый пункт, нажать Enter и выбрать из выпадающего списка нужный вариант.

На ноутбуках приоритет загрузки устройств меняется с помощью стрелочек или кнопок F5-F6. Клавиши управления обычно указаны справа или в самом низу экрана BIOS.

Когда выберете в первом пункте First Boot Device нужное устройство (CD-ROM или USB-HDD), обязательно сохраняете настройки, после чего выходите из БИОС. Какой кнопкой сохранить? Это тоже написано в нижней части экрана (чаще всего F10).
Если у Вас BIOS UEFI (новая версия), тогда просто перетаскиваете мышкой нужный значок (дисковода или флешки) на первое место и нажимаете «Exit» в верхнем правом углу.

После этого ноутбук или компьютер перезагрузится и начнется установка ОС Windows 7.
Если все это для Вас слишком сложно, есть другой вариант настроить загрузку с диска или флешки, не заходя в BIOS. Для этого можно вызвать Boot Menu. Но этот способ работает только на новых ПК и ноутбуках.
Пошаговая инструкция по установке ОС Windows 7
Сразу после перезагрузки Вы увидите черный экран с одной-единственной строчкой.

Здесь нужно нажать любую кнопку – например, Пробел.
Если эта надпись не появилась, значит, Вы не сохранили настройки BIOS. Проверьте их еще раз. Если там все нормально, тогда либо Вы не правильно записали загрузочную флешку, либо диск поврежден, и компьютер/ноутбук его не видит (возможно, не работает дисковод).
Подробнее о том, как это исправить, читайте здесь: BIOS не видит загрузочную флешку.
После нажатия кнопки, Вы увидите черный экран с надписью «Windows загружает файлы…».

Ждете, пока система все скопирует. После этого на экране отобразится новое окно. Выбираете русский язык и нажимаете «Дальше».

В новом окне нажимаете кнопку «Установить».

Если на диске или флешке записано несколько версий Windows 7 – Вам нужно выбрать подходящую. С разрядностью x86 и x64 мы уже разобрались, поэтому тут определитесь сами. Что касается версии, то лучше выбирать «Максимальная». Хотя разницы между ней, «Домашняя», «Начальная» и «Профессиональная» почти никакой нет, поэтому это не столь важно. Выбираете нужный пункт и нажимаете «Дальше».

Соглашаетесь с условиями лицензии (ставите птичку) и переходите далее.

Выбираете полную установку.

Откроется окно с выбором раздела для установки Windows 7. А вот здесь стоит остановиться подробнее.
Как разбить диск при первой установке?
Если установка выполняется на новый компьютер или ноутбук (т.е. первый раз), то Вы увидите всего одну строчку – «Незанятое место на диске».

И в данном случае нужно разбить жесткий диск на 2 раздела – локальный диск С и D (можно больше, но это не обязательно). Для этого выделяете данную строчку, нажимаете кнопку «Создать», указываете размер диска (в мегабайтах) и щелкаете кнопку «Применить».

Для локального диска C рекомендуется выделить 50-100 Гб, остальное – на раздел D.
Не знаете, сколько будет 50 Гб в мегабайтах? Напишите число наугад – например, 50000. А дальше смотрите, какой объем покажет система для созданного раздела. Если получится мало, выделите его, нажмите кнопку «Удалить», и повторите попытку, указав число больше.

Для нормальной работы Виндовс 7 нужно создать специальный раздел объемом 100 Мб, где будут храниться загрузочные файлы. Поэтому, когда выскочит следующее окошко, просто нажмите «ОК».

Когда Вы укажете нужный объем для локального диска C и создадите его, то появится «Раздел 2». Это он и есть.

После этого снова выделяете строку «Незанятое место», нажимаете «Создать», а затем кнопку «Применить». После этого появится локальный диск D («Раздел 3»).

Если Вы забудете это сделать, то после установки Windows 7 будет только один локальный диск С. А раздел D «испарится» в воздухе. Придется снова переустанавливать Виндовс. Поэтому, прежде чем переходить дальше, убедитесь, что пункта «Незанятое место» больше нет.
Чтобы установить Windows на локальный диск C, выделяете «Раздел 2» и нажимаете «Дальше».

Как отформатировать диск?
Если же Вы переустанавливаете Windows 7, тогда на экране отобразится такое окно:

В данном случае нужно выделить «Раздел 2» и нажать кнопку «Форматировать». Это удалит все данные на нем. Когда процесс форматирования будет завершен, снова выделяете этот раздел и нажимаете «Дальше».
Кстати, если хотите по-другому распределить объем между локальным диском C и D, можете удалить их и создать заново, указав другой размер. Как это сделать – написано в предыдущем пункте. Но помните: в таком случае информация удалится и на локальном диске D тоже! В итоге ПК или ноутбук будет чист, как будто Вы его только что купили. Поэтому выполняйте эту процедуру, только если сохранили все нужные файлы.
Продолжение установки Windows 7
Итак, Вы смогли разбить жесткий диск или отформатировать его перед установкой Виндовс 7 и нажали кнопку «Дальше». После этого начнет устанавливаться операционная система. Ждете, пока завершится копирование файлов.

После этого компьютер / ноутбук перезагрузится, и Вы снова увидите знакомое черное окно с единственной строчкой.

Далее просто ждете, пока программа делает свою работу.


После этого компьютер или ноутбук перезагрузится второй раз.
Что ж, основное уже позади, осталось только заполнить некоторые поля:
- Указываете имя пользователя и компьютера (если планируете играть в игры, то лучше писать латиницей).






Что делать после установки Windows 7?
В первую очередь перезагружаете ноутбук или компьютер, заходите в BIOS и меняете приоритет загрузки устройств назад. То есть, жесткий диск (Hard Disk или HDD) ставите на первое место, а CD-ROM или USB-HDD опускаете на второе или ниже.
Также после установки Windows 7 может не работать интернет и USB-разъемы. Это потому, что нет драйверов. Поэтому на следующем этапе устанавливаете их.
Именно для этого и нужно заранее подготовить все необходимые драйвера перед установкой Windows 7. Особенно на интернет. Ведь как Вы их загрузите, если нет доступа к сети?
В первую очередь рекомендуется поставить драйвера на материнскую плату. После их установки появится интернет и звук. А дальше через интернет можно найти все остальное – драйвера на видеокарту, любимый браузер и другие нужные программы. Подробнее об этом читайте здесь: Как настроить Windows 7 после переустановки?
И еще один нюанс – при включении компьютера или ноутбука у Вас может отображаться два Windows 7 (во время загрузки).

Первый – установили Вы, а второй – сохранился в скрытом разделе («зарезервировано системой»). Впрочем, лишнюю строчку можно удалить. Для этого выполняете следующее:
- Включаете компьютер или ноутбук и на рабочем столе нажимаете Win + R (или Пуск – Выполнить), а затем вводите в открывшемся окошке msconfig. Нажимаете Enter.
- Откроется еще одно окно, где нужно перейти на вкладку «Загрузка». Здесь будет как минимум 2 строчки Windows 7. Первая – текущая операционная система (ее не трогаете, Вы сейчас загружены с нее). А вторая лишняя. Выделяете ее, нажимаете кнопку «Удалить», а затем «Применить».


Готово. После перезагрузки второй Windows 7 больше не будет, и меню выбора операционной системы Вы не увидите.
Переустановка windows 7 на ноутбуке
Практически все современные портативные компьютеры (кроме Apple) используют операционную систему от компании Microsoft. Иногда возникает ситуация, при которой необходимо провести инсталляцию ОС заново, поэтому нелишним будет знать, как переустановить виндовс 7 на ноутбуке, нетбуке. Можно использовать несколько вариантов запуска программы.
Как Виндовс 7 переустановить на ноутбуке встроенными средствами

Возникает ситуация, когда есть надобность в переустановке windows 7, но под рукой нет ни лицензионного dvd, ни флешки, на которую можно скопировать файлы системы. На всех ноутбуках, будь-то Асер (Acer), Асус (Asus) или Lenovo можно запустить восстановление или инсталляцию ОС, используя образ диска. Его можно создать заранее или найти в интернете, но он обязательно должен храниться на компьютере, а сам ноутбук – включаться.
Переустановка windows 7 на ноутбуке требует наличие специальных программ, которые способны распознавать образы, к ним относятся:
- Deamond tools;
- UltraISO.
Для этого смонтируйте образ в эту программу, запустите файл с расширением .exe. Если windows просто заархивирован, то распаковывать не стоит. Откройте хранилище с помощью программ winrar или winzip, вновь найдите тот же исполняемый файл с окончанием .exe. После нажатия на него начнется стандартный процесс переустановки операционной системы.
Как переустановить Виндовс 7 с флешки или диска
В случаях, когда ноутбук не может загрузить самостоятельно ОС, следует использовать другой компьютер, чтобы создать установочный носитель. Перед тем как установить виндовс на ноутбук с флешки необходимо найти образ и подготовить накопитель для записи файлов. При наличии лицензионного dvd процесс проходит гораздо проще, но есть вариант, позволяющий создать его самостоятельно.
Предварительная подготовка ПО к установке ОС
Чтобы сделать из dvd или флешки загрузочный носитель, недостаточно просто скопировать на него файлы или образ. Для этого следует подготовить необходимую версию самой Виндовс, с помощью утилит сделать установочный cd или флешку. Для всего процесса вам понадобится:
- Сама программа виндовс 7.
- DVD или флешка минимум 4 Гб.
- Утилита ImgBurn или Windows 7 USB-DVD Download Tool.
Создание загрузочной флешки или диска
При наличии у вас dvd-rom переустановка windows 7 на ноутбуке может быть проведена через него. Вам потребуется образ Виндовс и утилита ImgBurn, которую можно легко найти в интернете. Процесс созданий следующий:
- Вставьте чистый dvd.
- Запустите программу ImgBurn.
- В окне выберите «Обзор» и укажите путь до образа ОС.
- Не ставьте максимальную скорость для записи, лучше выбрать минимальную.
- После записи появится окно, необходимо нажать «Ок» и готовый диск сам выпрыгнет из устройства.

Во многих моделях современных портативных компьютеров, нетбуков уже не используется cd-rom, поэтому полезно уметь выполнять переустановку windows 7 на ноутбуке с помощью usb флешки. Процесс создания установочного носителя следующий:
- Вставьте накопитель.
- Запустите программу Windows 7 USB-DVD Download Tool.
- В окне выберите путь к файлу образу системы.
- Далее программа предложит в меню выбрать, что необходимо создать: dvd или USB Device. Выберите второе.
- Укажите путь к накопителю.
- Утилита предупредит, что произойдет потеря всех данных с носителя. Соглашайтесь и выполнится запуск создания установочной флешки.
Настройка BIOS
Чтобы восстановить или провести переустановку windows 7 на ноутбуке, необходимо изменить некоторые настройки в БИОСе. Для начала перезагрузите компьютер, на начальном экране загрузки нажмите «del» (работает для большинства моделей, но иногда срабатывает F8). В этой системе не работает мышка, поэтому все действия следует выполнять стрелками на клавиатуре. При переходе в BIOS сделайте следующее:
- В разделе «Boot» найдите раздел «Boot Device Priority». Это настройка укажет откуда производить запуск системы.
- В меню сделайте так, чтобы USB DEVICE стояло первое в списке по порядку, если вы используете флешку или ваш CD-Rom если диск.
- Нажмите F10, подтвердите желание сохранить изменения.
Установка Виндовс 7
После всех вышеописанных действий начнется установка. Разработчики постарались сделать так, чтобы пользователь не испытывал неудобств и весь процесс происходил максимально автоматически. Человеку будет предложено несколько параметров, которые он должен определить самостоятельно, но с ними не возникает сложностей. Вся инсталляция, поиск драйверов для материнской карты, процессора будет выполнен самостоятельно системой, они вшиты в ОС и будут сразу же установлены с ней на жесткий диск. При переустановке ноутбук обязательно должен быть подсоединен к питанию.
Установка виндовс 7 с диска или съемного накопителя имеет один алгоритм. Пользователю необходимо будет выполнить такие шаги:
- Дождитесь пока программа скопирует все необходимые файлы. Сколько времени это займет, зависит от конфигурации ПК.
- Далее появится лицензионное соглашение, обязательно нужно подтвердить его.
- В следующем окне на выбор предложат восстановить систему или провести полную переустановку. Стоит выбирать второй вариант.
- На следующем этапе нужно выбрать раздел, на него будет установлена ОС. Как правило, выбирают раздел С, все личные данные с него будут удалены.
- Подтвердите выбор, далее начнется процесс переустановки системы.
- Во время переустановки компьютер несколько раз перезагрузится, после первого раза необходимо извлечь загрузочный носитель, а затем вновь вставить.
- В конце будет несколько параметров, которые необходимо выставить: часовой пояс, при желании установить пароль к учетной записи, ввести лицензионный ключ.
- Все остальные действия утилита проведет самостоятельно.

Настройка ОС
Вся дальнейшая настройка windows 7 заключается в том, что нужно поставить дополнительные драйвера, как правило, они есть в комплекте с компьютером. Учитывайте, что все программы, которые были ранее установлены, работать не будут. При переустановке можно оставить не тронутыми все диски, кроме диска С, это позволит вам сохранить часть данных, но при желании можно отформатировать полностью весь жесткий диск. Это актуально, если причиной проблемы стали вирусы, вредоносные программы, которые найти и удалить не удалось.
Видеоинструкция: как установить Windows 7 на ноутбук
Нашли в тексте ошибку? Выделите её, нажмите Ctrl + Enter и мы всё исправим!
Переустановка Windows 7 на ноутбуке

Переустановка Windows 7 может быть вызвана различными причинами: последствиями вируса, криво установленными драйверами или программами или же просто желанием вернуть ноутбук в состояние, каким он был в момент покупки. В настоящее время практически все имеющиеся в продаже устройства позволяют переустановить Windows 7 двумя способами: использовать встроенные в систему средства восстановления, поставляемые каждым производителем, или установить Windows 7 поверх имеющейся операционной системы, перезаписав все хранящиеся там данные.
Первый способ позволяет вернуть ноутбук в предпродажное состояние, сохранив лицензию системы, которая обычно входит в стоимость устройства, а также избавляет пользователя от необходимости переустанавливать входящие в комплектацию устройства утилиты. Второй способ позволяет записать на устройство «чистую» систему без ненужных некоторым пользователям предоставляемых производителем программ, но лишает его возможности пользоваться оплаченной лицензионной Windows 7.
Запуск восстановления лицензионной Windows 7 на ноутбуке
Если после покупки ноутбука вы еще ни разу не переустанавливали систему, вы можете воспользоваться встроенным средством возвращения устройства к заводскому состоянию, что равносильно переустановке операционной системы. Это возможно благодаря тому, что производитель создает в скрытом разделе жесткого диска образ восстановления, который занимает всего несколько гигабайт.
Для запуска восстановления Windows 7 следует несколько раз нажать специальную клавишу во время начала загрузки системы, когда на экране появляется логотип производителя. Узнать, какую кнопку или их сочетание следует нажать, обычно можно из информации внизу экрана, где должно быть написано что-то вроде Press F2 for Recovery.
У основных производителей ноутбуков клавиши для восстановления системы следующие: у MSI – F3, у Samsung – F4 (также можно использовать встроенную утилиту Samsung Recovery Solution III), Fujitsu Siemens и Toshiba – А8, ASUS – F9, Sony VAIO и Packard Bell – F10, HP Pavilion, LG и Lenovo ThinkPad – F11, Acer — Alt+F10. Получить боле конкретную информацию о каждом устройстве можно на сайте производителя.
Восстановление заводского состояния ноутбука
Переустановить операционную систему при помощи созданного производителем образа загрузки весьма просто. Рассмотрим эту операцию на примере ноутбука Acer.
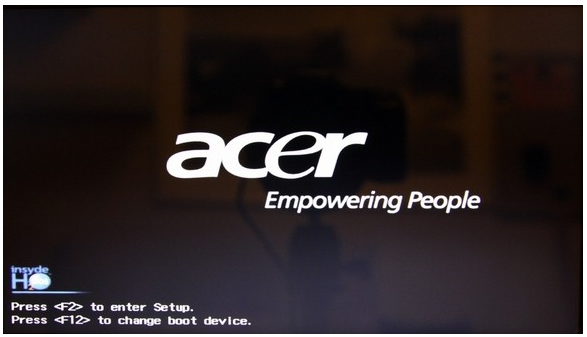
При появлении логотипа производителя нажимаем клавиши Alt + F10 одновременно. Осуществите нажатие несколько раз, чтобы оно точно сработало.
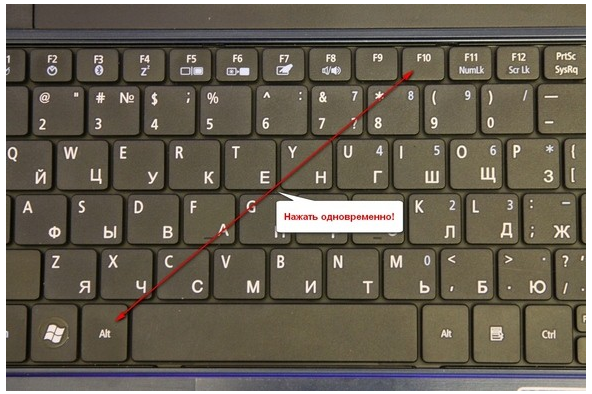
На дисплее появится окно стандартной утилиты Acer eRecovery Management, предназначенной для восстановления системы. В случае если программа запрашивает пароль, а вы уверены в том, что ничего не меняли стандартные настройки, попробуйте заводские пароли 000000, 00000000 или AIM1R8.
Вам необходим пункт «Полное восстановление…». Учтите, что при использовании этой утилиты вся информация на системном диске C: будет удалена, поэтому заранее скопируйте нужные файлы на другой носитель.
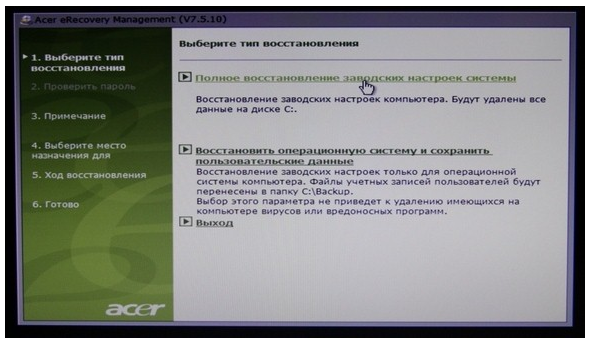
В следующем окне появится предупреждение, которое необходимо прочесть во избежание различных неожиданностей.
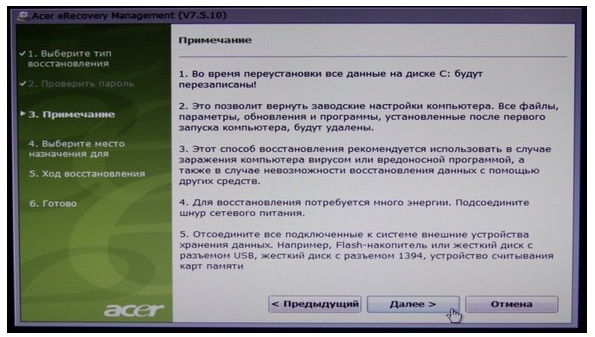
Несколько раз нажмите Далее для перехода к следующему окну.
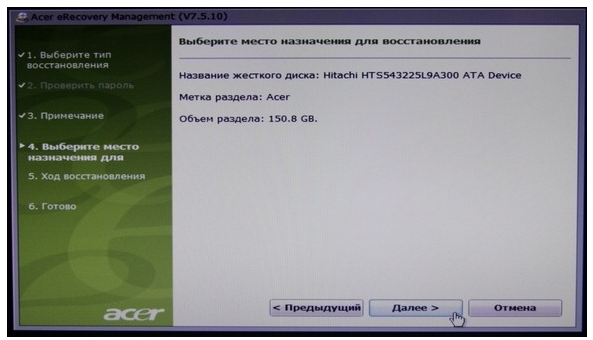
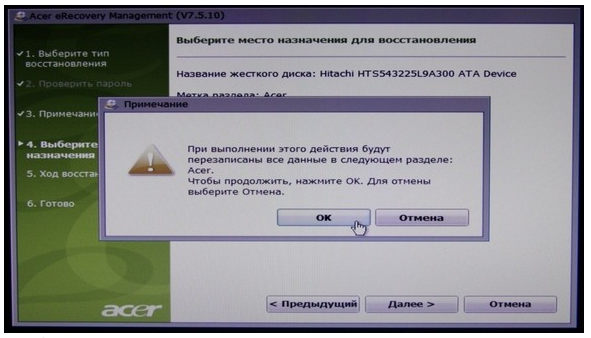
Процесс восстановления файлов занимает примерно 15-20 минут. Это намного меньше, чем потребовала бы полная переустановка системы.
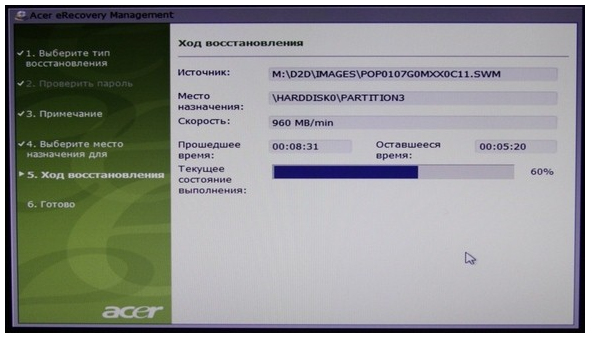
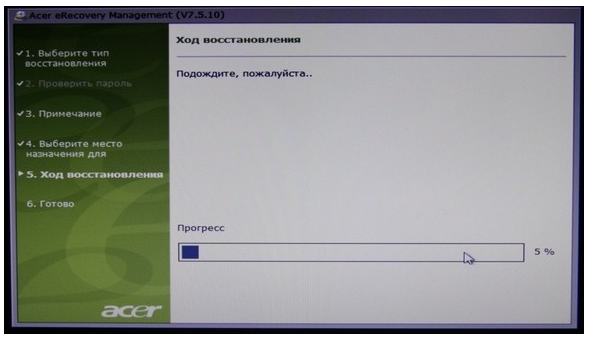
После того, как операция будет завершена, останется только нажать ОК для перезагрузки устройства.
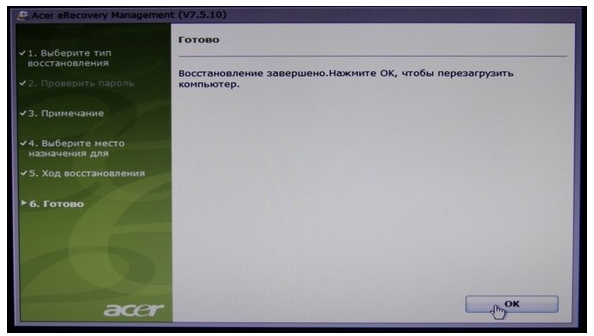
Утилита первоначальной настройки Windows 7
После того, как компьютер перегрузится, будет запущена утилита восстановления системы, в первом окне которой следует выбрать язык раскладки клавиатуры и нажать Далее.
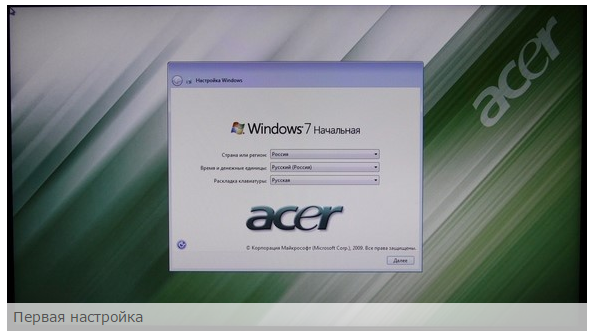
После этого следует ввести имя пользователя и название компьютера, а в следующем окне согласиться с лицензионным соглашением.
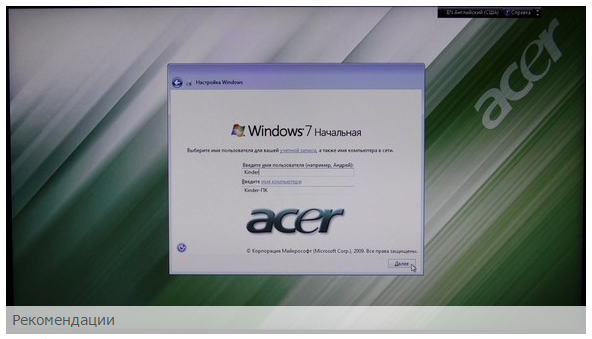
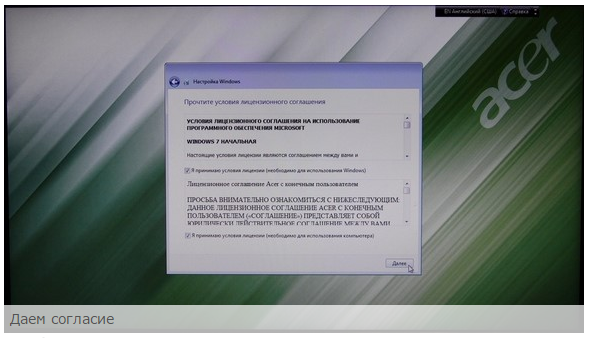
Метод автоматического обновления следует выбирать, основываясь на своих предпочтениях. Чаще всего наилучшим является использование рекомендованных параметров.
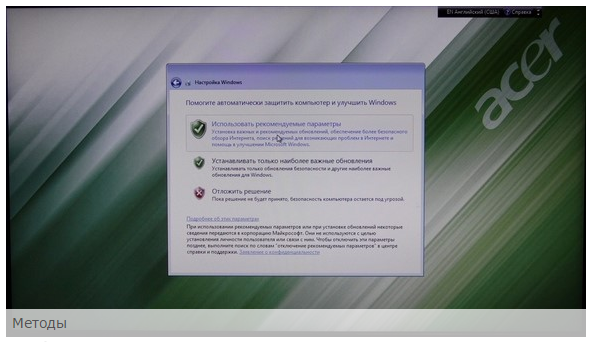
Укажите время, дату и часовой пояс.
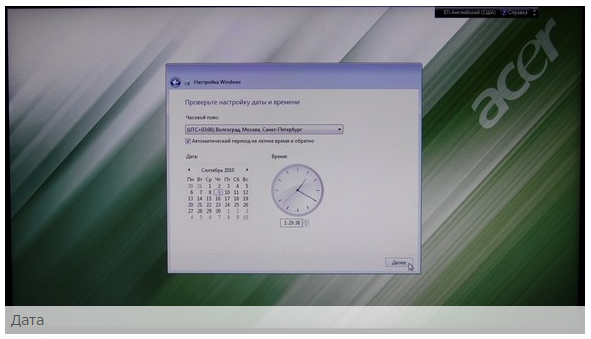
После этого перед вами появится рабочий стол, в нижней части которого будет показан ход установки драйверов и утилит. Обычно для этого требуется около 20 минут. Обычно в стандартную комплектацию устройства входит антивирус, который время от времени будет делать запрос на внесение информации в реестр. Нажимайте ОК.
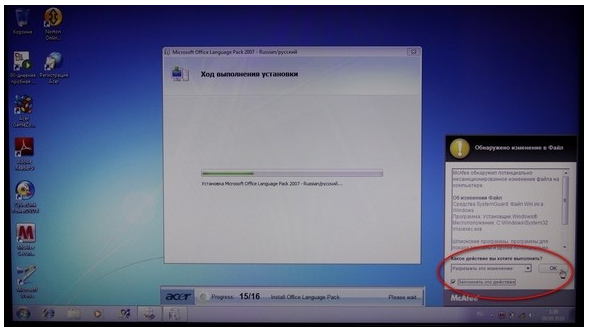
После того, как процесс установки драйверов и программ будет завершен, утилита удалит временные файлы и перезагрузит систему.
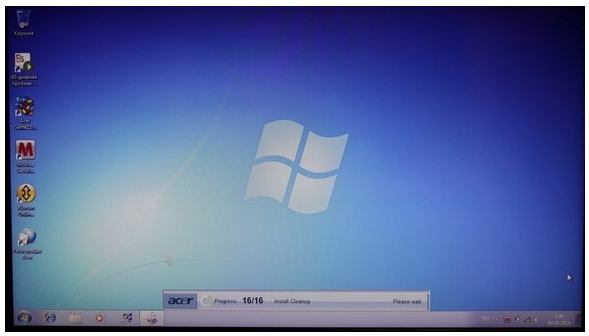
Обычно после этого появляется запрос предустановленного антивируса (чаще всего McAfee или Symantec) на активацию. Оптимальным решением будет удалить это ПО и установить вместо него более качественный антивирус (например, Eset Nod32 Smart Security или Kaspersky Internet Security).
Следует учесть, что в некоторых случаях образ системы на скрытом разделе может быть поврежден, что приведет к невозможности переустановить Windows 7 на ноутбуке, сохранив лицензию. Чтобы этого избежать следует заранее создать диск восстановления, используя для этого утилиту Acer eRecovery Management. Для этого вам понадобится две болванки DVD-R.
Возврат заводской установки на ноутбуках другого производителя ничем не отличается от вышеописанной процедуры.
Переустановка Windows 7 на ноутбуке
Некоторые пользователи предпочитают отказаться от использования входящей в комплектацию ноутбука лицензионной Windows 7, заменив ее другой системой. Это может быть связано с несколькими причинами. Во-первых, далеко не всем пользователям нравится заводская комплектация устройства, включающая программы и утилиты, которые занимают место на жестком диске, во-вторых, некоторые предпочитают заменить Windows 7 на другую версию системы, например, сменить 32-разрядную версию на 64-разрядную или Starter на Home Basic либо Professional. Кроме того, некоторые пользователи и вовсе предпочитают использовать всевозможные «сборки», включающие множество программ.
В этом случае переустановка Windows 7 на ноутбуке ничем не будет отличаться от стандартной установки операционной системы. Первоначально необходимо подготовить загрузочный диск с записанной на него системой Windows 7 или, если устройство не оснащено DVD-ROM, загрузочную флешку.
Первым делом следует скачать Windows 7 из интернета. Если вы хотите использовать систему, согласно своей лицензии, вам следует загружать именно ту версию, ключ к которой указан на ноутбуке. Обычно надпись выглядит примерно следующим образом: Windows 7 basic OEM 32-bit(x86). Соответственно, вам следует скачивать аналогичную версию Windows 7, так как указанный на днище ноутбука ключ подходит только к ней. Если вы собираетесь использовать пиратскую копию системы, вы можете выбрать любую интересующую вас версию ОС.
Создание загрузочного диска
После того, как вы скачали образ системы, следует записать его на DVD, для чего можно воспользоваться бесплатной программой ImgBurn. Вставьте чистый диск в DVD-ROM и запустите программу ImgBurn. В появившемся окне нажмите кнопку Обзор и укажите путь к образу Windows 7.
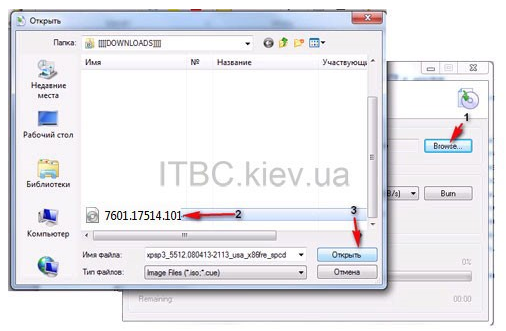
В настройках программы укажите минимальную скорость.
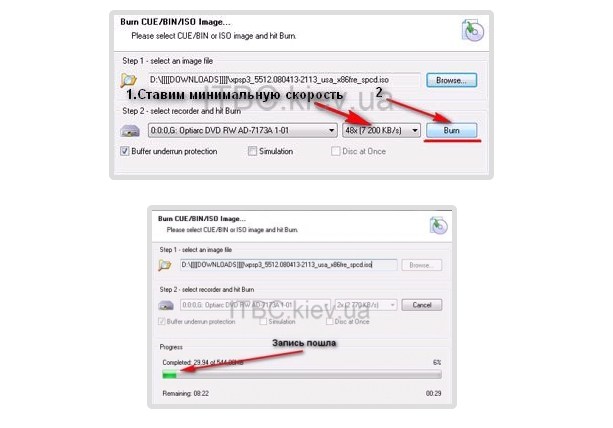
После того, как процесс записи на DVD диск будет завершен, появится небольшое окно. Нажмите ОК, после чего диск с записанной на него Windows 7 будет автоматически извлечен из DVD-ROM.
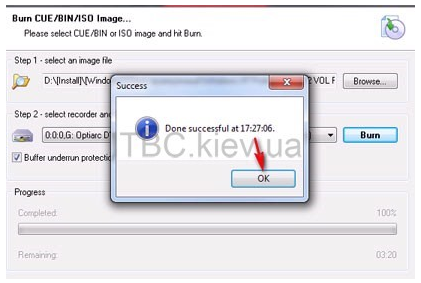
Подготовка к установке Windows 7
Теперь необходимо выставить в BIOS загрузку устройства с диска, иначе компьютер так и будет запускать установленную на HDD Windows. Для того чтобы открыть настройки
BIOS, многократно нажмите клавишу, которая указывается внизу экрана во время загрузки системы.
В настройках BIOS вам следует найти пункт First Boot Device, где изменить настройки таким образом, чтобы DVD-ROM был первым. Учтите, что во время работы BIOS кнопки мыши работать не будут, поэтому все необходимые действия вам придется выполнять при помощи кнопок со стрелками на клавиатуре.
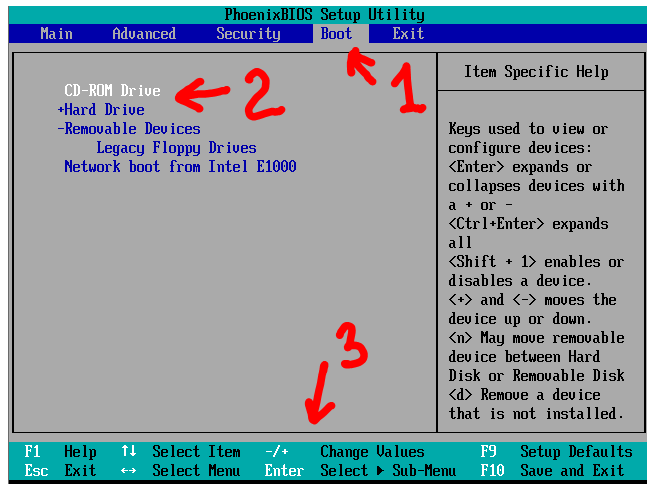
Для сохранения параметров и выхода из BIOS нажмите клавишу F10.
Переустановка Windows 7
После этого осталось только вставить диск с Windows 7 в DVD-ROM и перезагрузить компьютер. Через некоторое время перед вами появится черный экран с надписью Press any key to boot from Cd. Нажмите любую клавишу. Начнется установка Windows 7.
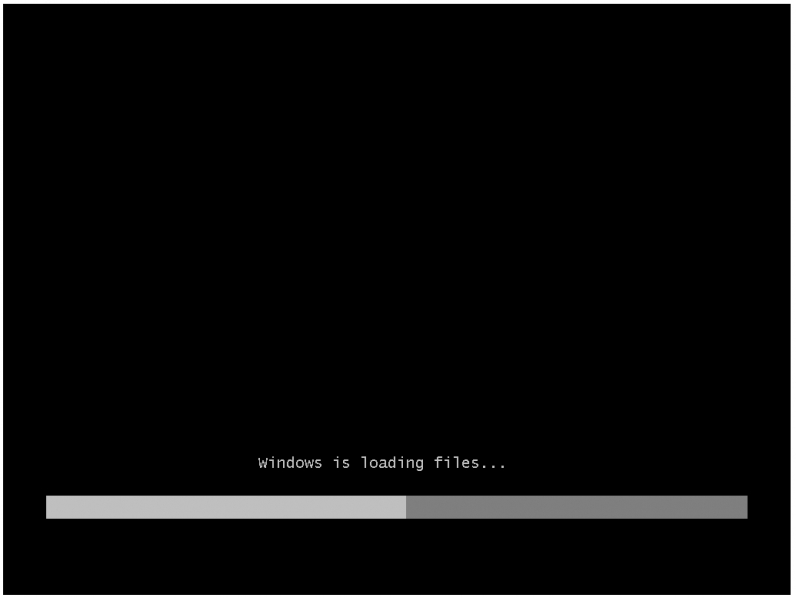
Далее процесс переустановки Windows 7 на ноутбуке ничем не отличается от обычной установки системы. В первом окне следует установить формат денежных единиц, язык и раскладку клавиатуры.

В следующем окне кликните по кнопке Установить.
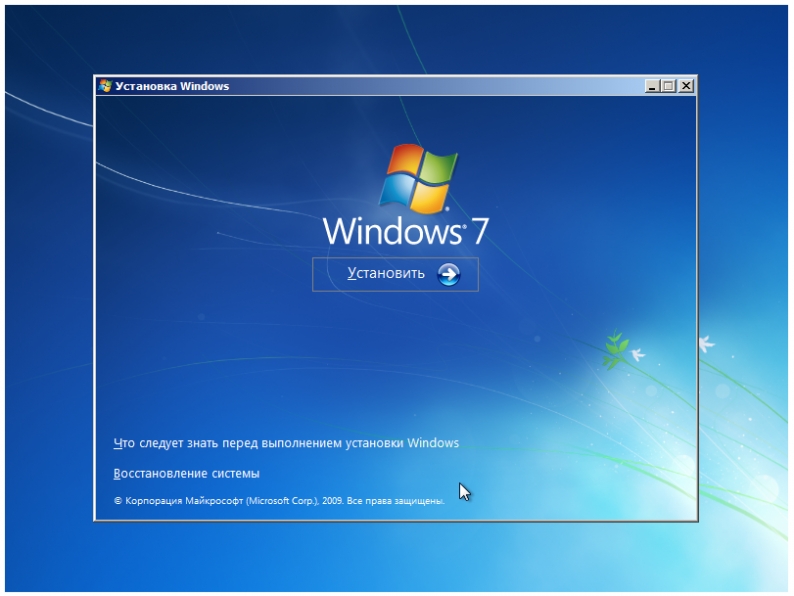
Спустя десять минут перед нами появится окно с лицензией. Поставьте галочку для принятия ее условий и нажмите Далее.
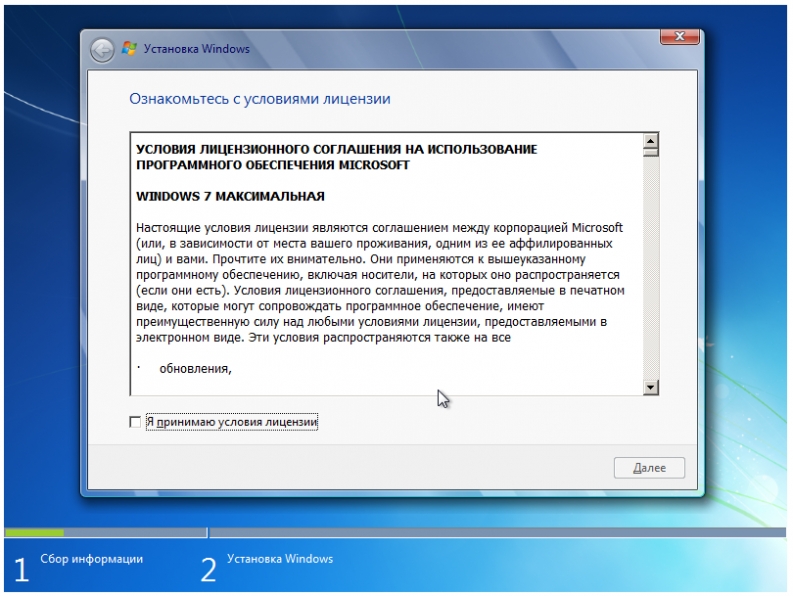
В следующем окне следует выбрать пункт Полная установка.
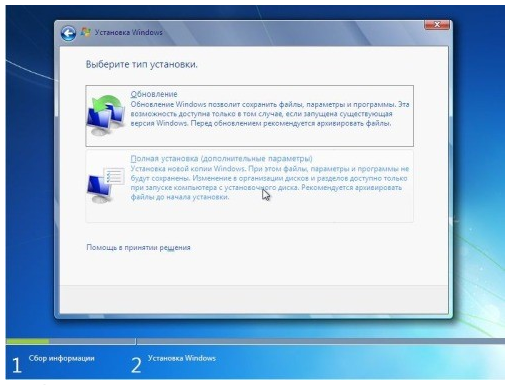
После этого перед вами появится список разделов, включая системный диск. Выделите его и кликните по кнопке Форматировать. Система удалит с раздела всю имеющуюся там информацию.
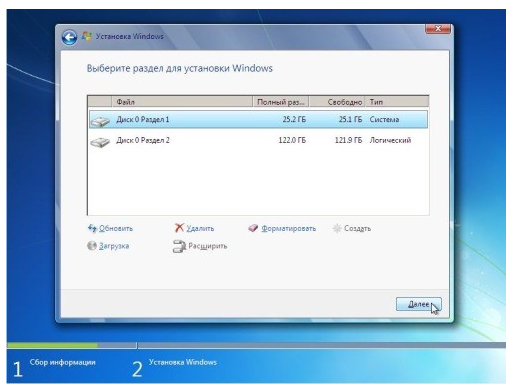
После того, как диск будет отформатирован, нажмите Далее. Начнется процесс распаковки файлов, который обычно занимает около 20 минут.
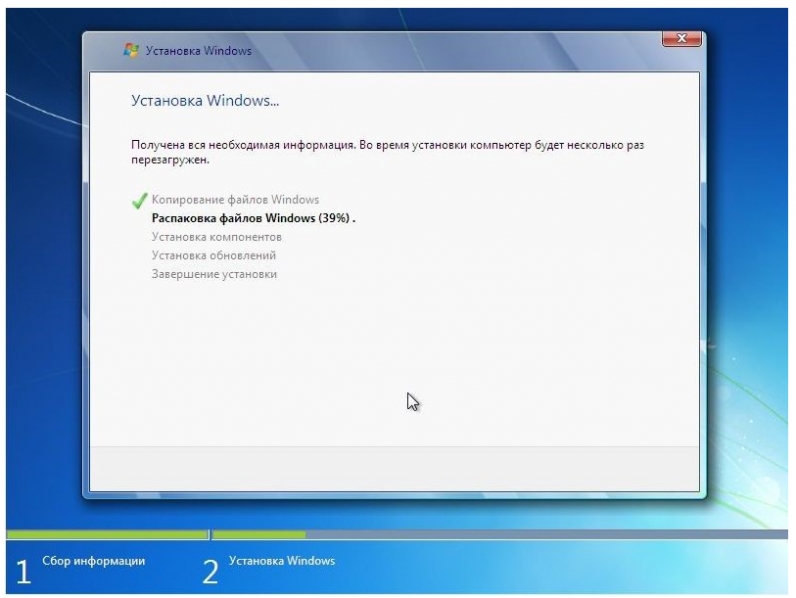
Необходимо дождаться окна с полями для ввода своего имени и названия компьютера (может быть любым).
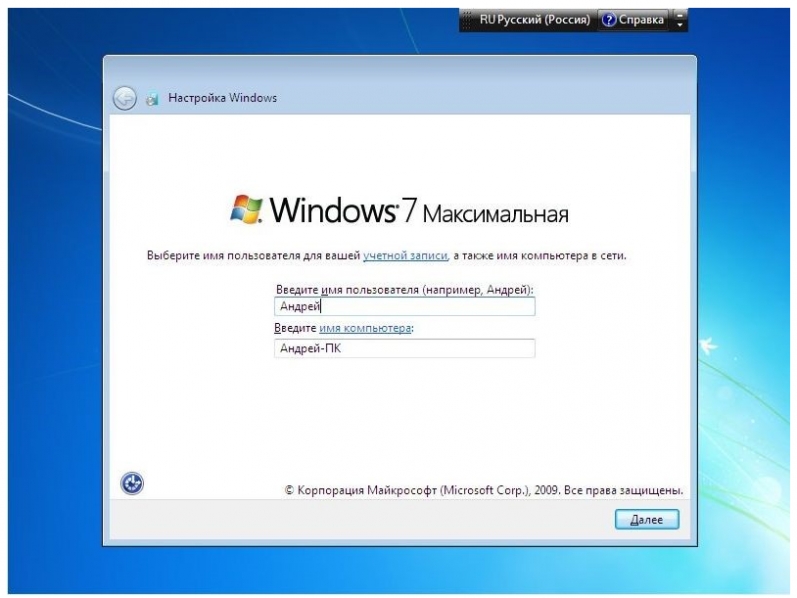
Поля для ввода пароля можно оставить пустыми.
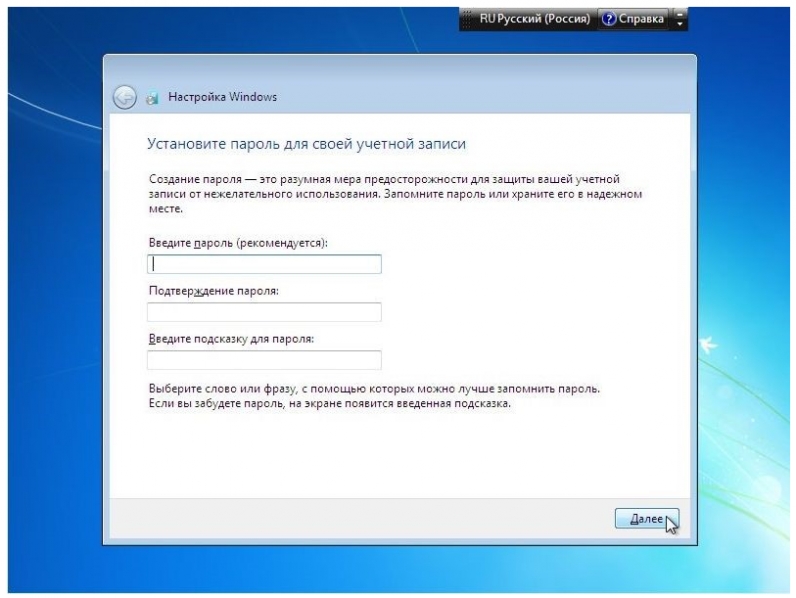
Введите код продукта, который можно найти на нижней панели ноутбука или на его наклейке.
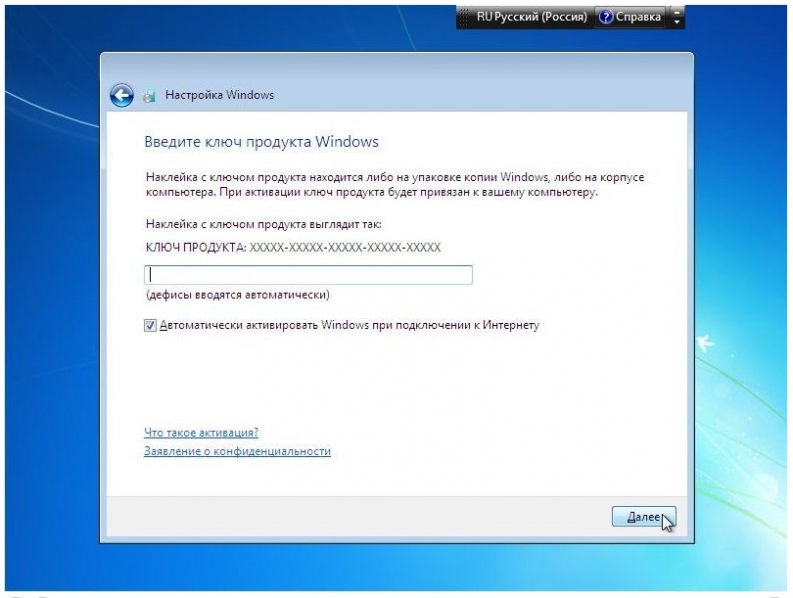
В следующем окне выберете пункт Использовать рекомендуемые параметры.
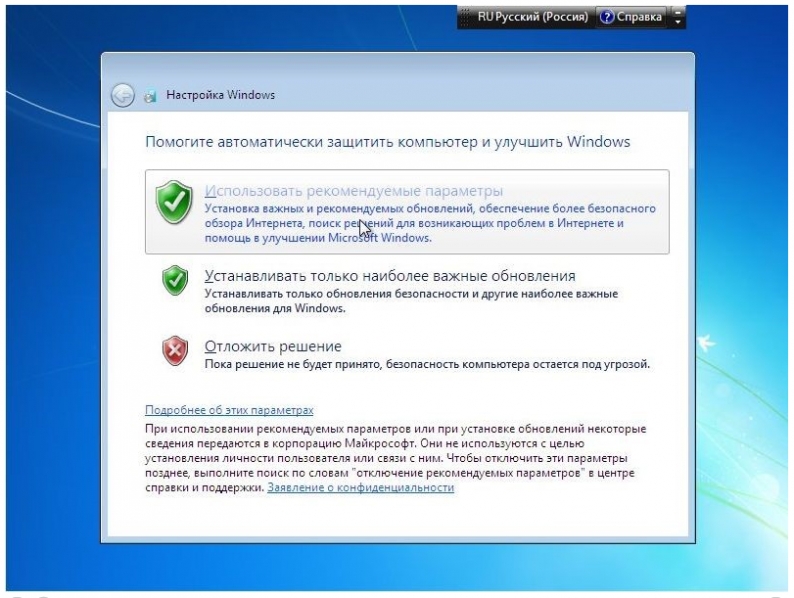
Настройте часовой пояс.
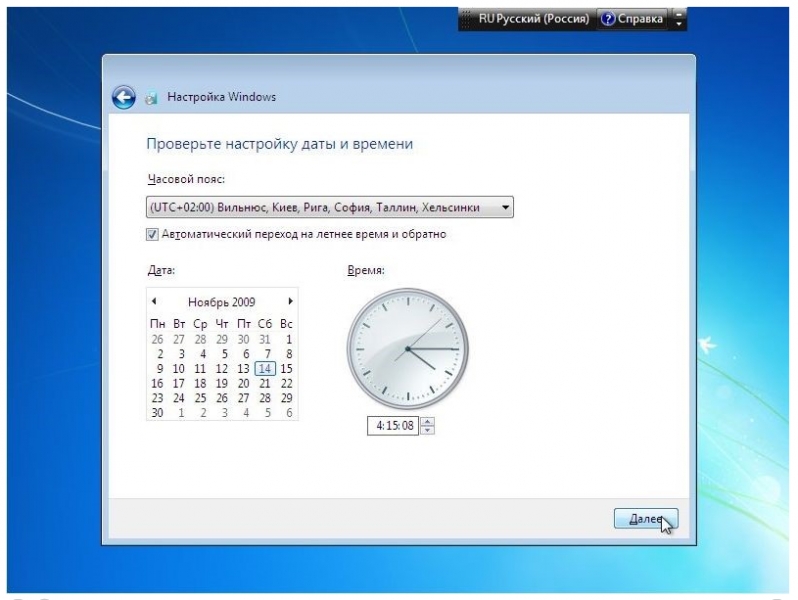
Через несколько минут перед вами появится рабочий стол Windows 7.

Теперь вы знаете, как переустановить винду на ноутбуке, просто вернув ноутбук к заводским настройкам или установив на него новую чистую систему.
Источник https://it-doc.info/ustanovka-windows-7/
Источник https://sovets.net/6254-pereustanovka-windows-7-na-noutbuke.html
Источник https://pkpo.ru/news/93-pereustanovka-windows-7-na-noutbuke.html