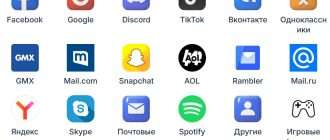Смотреть видео инструкцию
Инструкция по установке мобильного приложения на компьютер или ноутбук с системой Windows через Droid4X. Время просмотра 5 минут.
Слушать инструкцию
Инструкция по установке мобильного приложения на компьютер или ноутбук с системой Windows через Droid4X. Время прослушивания 1 минута. /droid4x-audio.mp3
Кратко о главном: основные моменты установки Quik на Windows:
- посмотрите технические данные своего ПК на соответствие;
- скачайте на компьютер Quik бесплатно через Droid4X;
- прочитайте инструкцию в этой статье и запустите приложение на своем ПК.
Что мы рассмотрим в этом обзоре:
Делаем слайд-шоу за пару минут!
Компания GoPro — монстры современного рынка — известна, пожалуй, каждому, кто хоть немного интересуется съемкой видеороликов. Но мало кто знает, что помимо компактных камер, предназначенных для работы в экстремальных условиях и позволяющих записывать видео и делать фото от первого лица, она выпускает еще и очень интересные программные продукты.
Один из них — Quik, небольшой, но очень полезный видеоредактор. Скачать Quik для компьютера можно по ссылке в конце статьи.
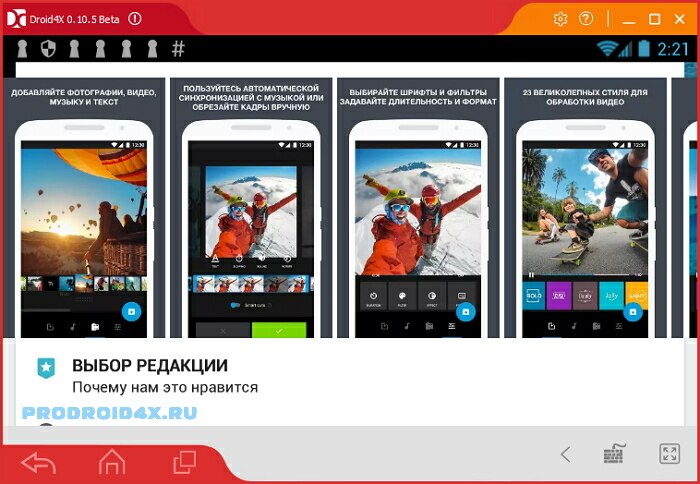
Вас может заинтересовать:
Ключевые особенности
Собственно, «видеоредактором» эту утилиту можно назвать лишь с большой натяжкой. Ее основное предназначение — создание анимированных слайд-шоу из фотографий. При желании к «видеоряду» можно добавить простенькие эффекты или закадровую музыку, но на этом возможности программы исчерпываются.
Впрочем, Quik и не стремится казаться чем-то большим. Ее название с английского переводится как «быстрый», и это лучше всего передает суть программы и принципы, на которых основана ее работа. Собственно, этих принципов всего два — скорость и удобство. Поэтому скачать Quik на компьютер стоит тем, кто любит маленькие, но полезные утилиты с предельно простым управлением, способные, тем не менее, выдавать очень пристойный результат.
Весь интерфейс программы при желании можно было бы уложить в две кнопки: «Загрузить фотографии» и «Объединить фотографии». При нажатии на первую в память редактора загружаются снимки — причем «забрать» их можно как непосредственно из памяти устройства, так и из облачного хранилища и даже профиля в социальной сети. При нажатии на вторую выбранные снимки объединяются в видеофайл. Вот и все, никаких сложностей и никаких лишних премудростей.
Еще больше упростить процесс взаимодействия с программой можно, если отказаться от ручных настроек и доверить комбинирование фото автоматическому режиму. Да, автоматический режим — это именно та вещь, от которой воротят нос практически все продвинутые юзеры. Но в Quiк на ПК он реализовал удивительно хорошо и практически всегда приходится к месту. Программа сама может выбрать фото для объединения, сделать переходы между ними, добавить музыку и наложить эффекты. Результат будет примерно схож с набравшим недавно популярность режимом в социальной сети Facebook режимом «Истории» — плавно сменяющие друг друга фотографии, тематическая музыка и, если это нужно, сопроводительные подписи.
Но если вы ценитель тонких настроек — пожалуйста, всегда можно взять процесс в свои руки. Благо, Quik, несмотря на маленький размер и несерьезный на первый взгляд внешний вид может предложить огромное количество вариантов стилей (во встроенной библиотеке их целых двадцать два – на любой вкус), музыки и переходов. Одновременно в программу можно загрузить до семидесяти пяти фотографий — хватит для создания целого видеоальбома.
Кроме того, изображение можно повернуть, растянуть, обрезать, задать формат воспроизведения готового ролика — «кино» или «квадрат», наложить поверх снимков разнообразные эффекты и фильтры — одним словом, развлечений хватит надолго.
Отдельный плюс — все созданные в Quik на компьютере файлы система автоматических загружает в облачное хранилище. С одной стороны, это позволяет не занимать слишком много места на жестком диске, с другой — не беспокоиться о том, что все ваши созданные кропотливым трудом творения исчезнут после скачка напряжения или непредвиденного «глюка» операционной системы.
Системные требования для установки
Как уже было сказано раньше, Quik — довольно небольшая игра, что по размеру (немногим более трехсот мегабайт), что по запросам. Она совершенно не нагружает систему и не требует даже подключения в интернету — если вы, конечно, не собираетесь в процессе превращения фото в видеоролики пользоваться своими архивами из социальных сетей. Однако для ее стабильной работы (да и для работы вообще) понадобится эмулятор. Вместе с ним утилита потребует не менее девяти гигабайт свободного места на жестком диске и не менее двух гигабайт оперативной памяти. Слишком много, скажете вы? Ничуть — возможности эмулятора и перспективы его использования с лихвой перекрывают все требования к ресурсам системы.
| Минимальные системные требования | Рекомендованные системные требования | |
| Операционные системы: | Windows XP, 7, Vista (32-bit) | Windows 10, 8 (64 bit) |
| Процессор, частота: | с поддержкой виртуализации, AMD Phenom II X4 80, AMD Athlon 64 X2 4400+, Intel Pentium D, от 1.8 ГГЦ | с поддержкой виртуализации, Intel i3 Dual-Core, от 2 ГГЦ |
| Оперативная память: | от 2 Гб | от 4 Гб |
| Место на жестком диске: | от 1 Гб | от 3 Гб |
| Видеокарта: | поддержка Direct X 12, Vulkan API, память от 1 Гб | поддержка Direct X 12, Vulkan API, память от 2 Гб |
| Сеть: | широкополосное подключение к интернету | широкополосное подключение к интернету |
Как установить Quik на ПК и ноутбук
Как мы уже говорили выше, для того, чтобы приложение запустилось на вашем персональном компьютере или ноутбуке, вам понадобится эмулятор Droid4x. Эта программа, если говорить образно, «обманывает» установочный файл утилиты, моделируя рабочую среду операционной системы Android, под которую оно изначально создавалось. Без эмулятора запустить Quik на компьютере не получится, как ни старайся.
Сам порядок установки выглядит следующим образом:
- скачиваем и устанавливаем эмулятор;
- скачиваем установочный файл программы. Сделать это удобнее всего при помощи встроенной цифровой библиотеки. В ней, кстати, хранится еще много интересного — от игр до офисных программ. Так что не поленитесь и непременно загляните в другие разделы;
- запускаем установку и ждем несколько минут. По ходу действия время от времени соглашаемся с настройками по умолчанию и следует подсказкам, появляющимся на экране. Несколько минут — и все готово. Можно приступать к творчеству.
Наше устройство не поддерживается. Но приложение есть в каталоге. Настройте дату, время, страну и версию Андроид, если у вас возникла такая же проблема.
Как скачать, установить и настроить торговый терминал QUIK?
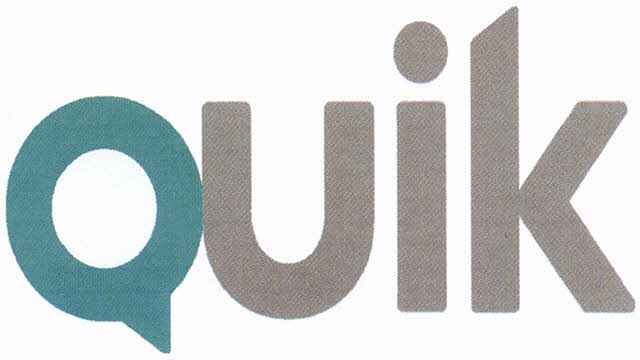
Здравствуйте, дорогие друзья!
Решил написать цикл статей (+ видео к некоторым из них), посвященных самой популярной на российском фондовом рынке торговой платформе — терминалу QUIK. И вполне закономерно, что в первой статье этого цикла будет идти речь о том, как установить quik на компьютер.
Для того, чтобы раскрыть тему статьи, нам необходимо будет проделать несколько несложных этапов, а именно:
- Скачать дистрибутив программы с сайта брокера.
- Инсталлировать (установить) квик на компьютер.
- Сгенерировать ключи.
- Зарегистрировать сгенерированные ключи у брокера.
- Произвести базовые настройки программы.
Шаг 1. Скачать QUIK на компьютер
Для начала необходимо скачать дистрибутив программы на свой компьютер.
Если у Вас открыт торговый счет у брокера, то все файлы необходимо скачивать только с официального сайта Вашего брокера!
Я дам несколько прямых ссылок на сайты самых популярных в России брокерских компаний, а также на сайт разработчиков программы:
Если же у Вас нет открытого брокерского счета, а установить и разобраться с программой хочется, то не отчаивайтесь мы скачаем терминал QUIK с сайта разработчиков. Кстати, именно так я и поступлю, потому что на моем компьютере уже установлен Квик от брокера.
Шаг 2. Установка Рабочего места QUIK на компьютер
Я надеюсь, что у Вас получилось скачать дистрибутивный комплект, и теперь мы можем перейти к следующему шагу. Для этого запускаем скачанный файл и следуем инструкциям установщика. Укажем путь к папке, в которую будет установлена программа:
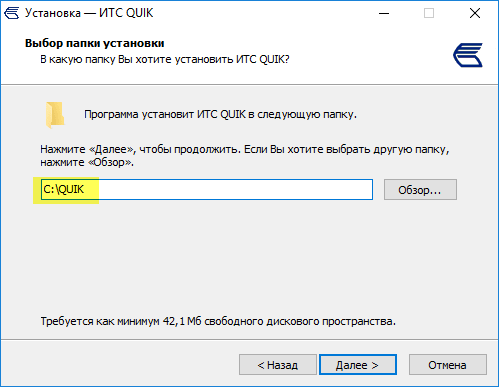
Пользователям операционных систем Windows 8,8.1,10 я рекомендовал бы устанавливать в корень диска (С:) или любую другую папку, а не в системную папку Program Files.
Далее будет предложено выбрать создавать ярлыки в меню «Пуск»:
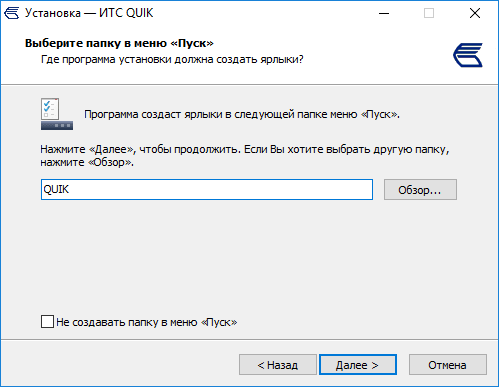
И на рабочем столе:
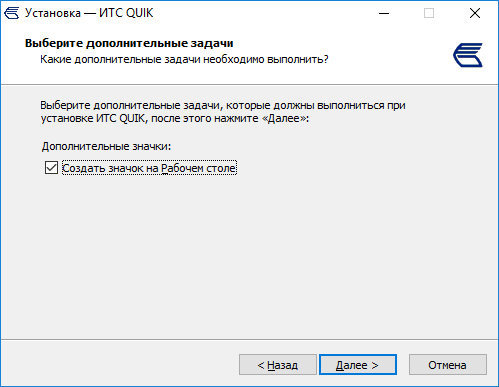
И в завершении жмем на кнопку «установить» и дожидаемся завершения установки:
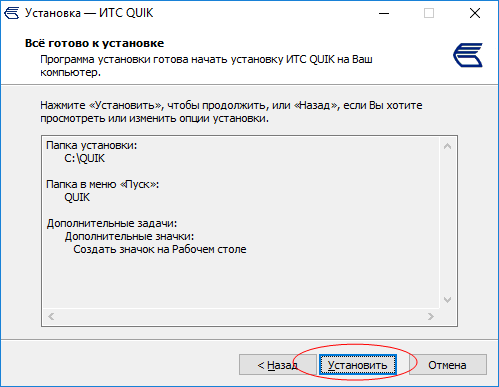
к оглавлению ↑
Шаг 3. Создание ключей QUIK
Установить-то Квик на компьютер мы установили, но вот подключиться к серверу брокера у нас пока не получится. Для того, чтобы все работало так как надо, необходимо сгенерировать ключи безопасности и зарегистрировать их у брокера. Собственно, сейчас мы с Вами этим и займемся.
Переходим в рабочую папку программы, ту папку, в которую была установлена программа, ищем файл «keygen.exe» и запускаем его:
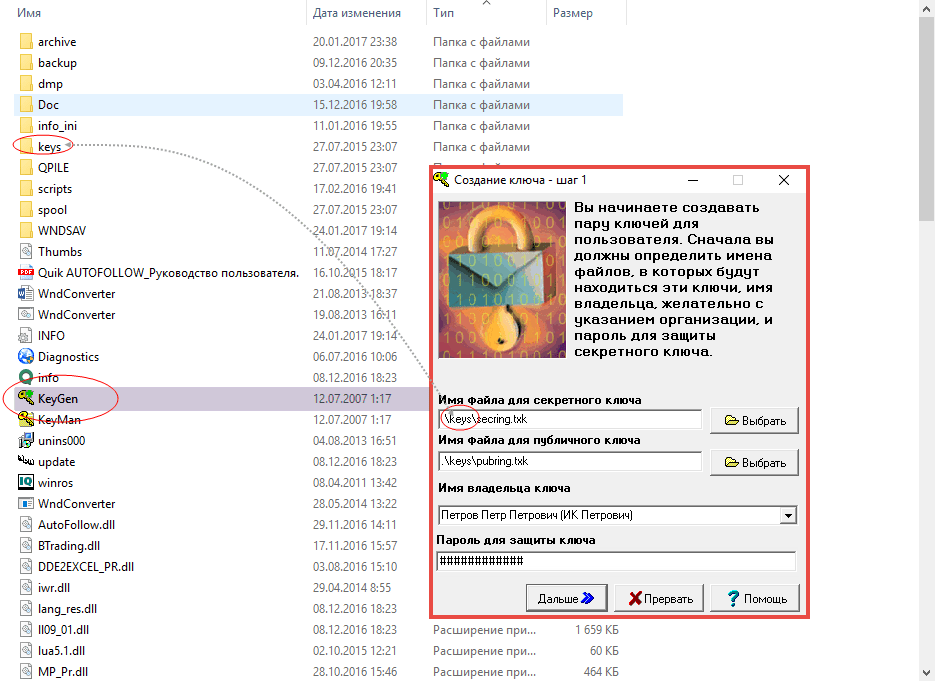
Здесь необходимо сгенерировать 2 ключа: секретный (secring.txk) и публичный (pubring.txk), а также указать ФИО владельца и пароль для защиты ключа.
Будьте внимательны при вводе имени владельца и пароля. Именно эти данные будут впоследствии использоваться при авторизации на торговом сервере брокера!
Обратите внимание на 2 кнопки «Выбрать». С помощью этих кнопок мы можем указать папку, в которую будут записаны файлы с ключами после генерации. У меня, по умолчанию, программа предлагает создать подпапку «keys» и сохранить ключи в нее. Вы можете выбрать любой другой каталог на компьютере, это не имеет принципиального значения. Только запомните куда Вы их сохраняете, впоследствии файлы с ключами нам еще понадобятся.
После того, как вся необходимая информация будет заполнена, нажимаем кнопку «Дальше» и переходим на следующий шаг. Здесь нас попросят повторить набранный ранее пароль для защиты ключа:
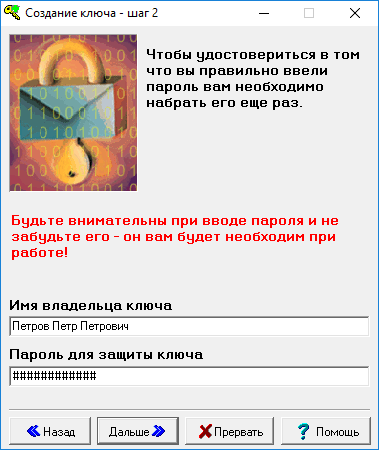
Дублируем пароль и жмем «Дальше».
На шаге № 5 проверяем введенную ранее информацию и кликаем «Создать!»:
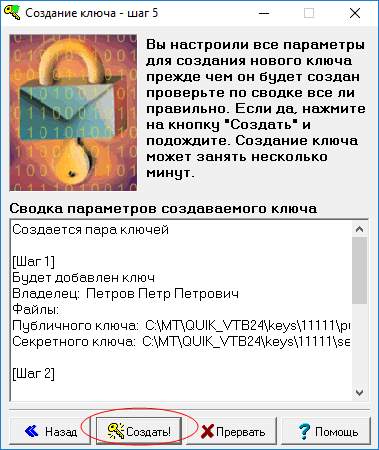
Затем появится вот такое интересное окошко:

Здесь необходимо ввести 320 абсолютно любых символов с клавиатуры. Этот набор случайных символов ни на что не влияет и необходим для шифрования ключей безопасности.
Шаг 4. Регистрация ключей у брокера
Сгенерированные ранее ключи, необходимо зарегистрировать у брокера. Суть этой регистрации состоит в том, что технической поддержке надо будет передать файл с публичным ключом (pubring.txk). Собственно, о том, как передать этот файл я, к сожалению, не смогу Вам рассказать, потому что у каждого брокера эта процедура своя: кто-то просит прислать публичный ключ электронной почтой, у кого-то это надо сделать через личный кабинет на сайте. При открытии брокерского счета, менеджер обязательно Вам об этом расскажет. А если нет, то уточните у него сами.
Шаг 5. Первоначальная настройка рабочего места QUIK
Вот мы и подошли к финишной прямой. Мы уже скачали и установили торговый терминал на компьютер, сгененрировали и зарегистрировали ключи безопасности у брокера, и теперь остался последний шаг — настроить рабочее место QUIK, добавив в программу ключи. Делается это очень просто. Запускаем терминал и в главном меню программы выбираем пункт «Система». В выпадающем списке ищем подпункт «Настройки» и далее «Основные настройки» (либо же можно воспользоваться горячей клавишей, нажав на клавиатуре кнопку F9):
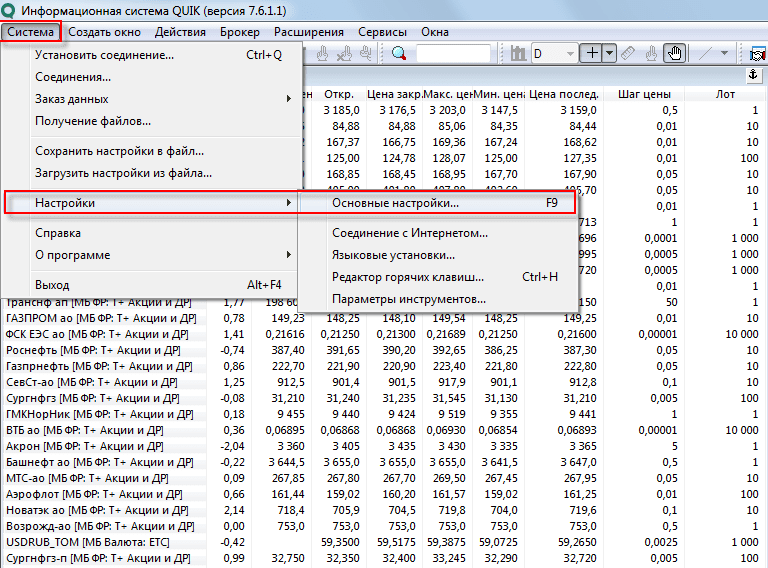
Да, кстати, забыл упомянуть: когда запустите программу, то появится окно авторизации, в котором попросят ввести имя и пароль. В нем нажмите «Отмена»: пока не пропишем ключи безопасности в настройках, то не сможем подключится к торговому серверу брокера.
После того, как откроется окно «Настройки клиентского места», в левом иерархическом меню необходимо выбрать 1-й пункт «Программа», а затем перейти в подменю «Шифрование». В правой части окна Вы увидите строчку «Настройки по умолчанию» и далее значок-иконку. Кликните по этому значку, откроется еще одно небольшое окно:
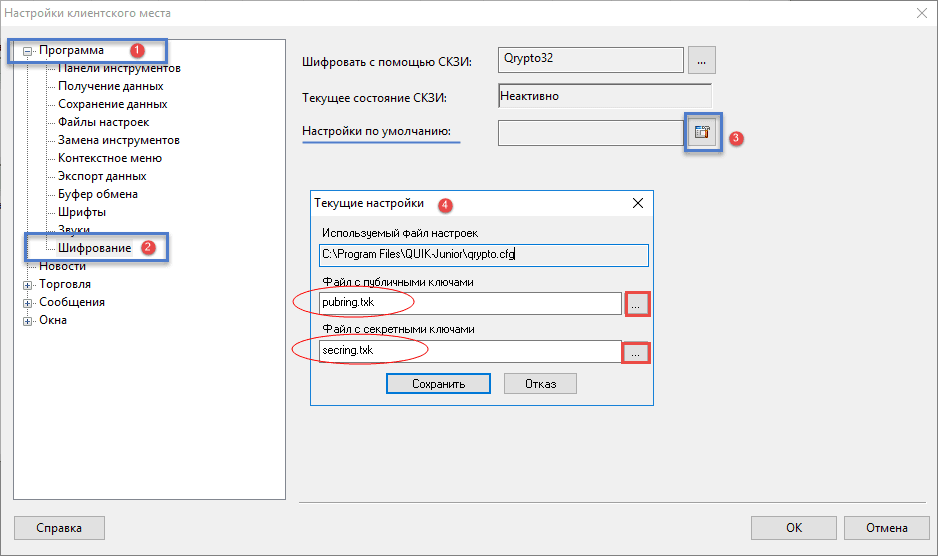
Помните, на 3-м шаге, когда мы создавали ключи безопасности, нам предлагали выбрать папку для сохранения этих самых ключей? Так вот сейчас пришло время вспомнить, куда Вы сохранили эти файлы и указать путь к ним. Соответственно, для файла с публичными ключами указываем путь до pubring. txk, а для файла с секретными ключами — до secring.txk. После всех проделанных манипуляций, жмем на «Сохранить» и перезапускаем программу. Вот теперь в окне «Идентификация пользователя» пишем свои имя и пароль.
В общем-то, на этом все. Квик «из коробки» прекрасно настроен и не требует от пользователя каких-то дополнительных действий. Да, есть еще некоторые настройки, о которых следовало бы упомянуть, но всему свое время, и мы к ним обязательно вернемся в следующих статьях. А на сегодня достаточно, тем более, что с поставленной задачей мы с Вами прекрасно справились. Теперь Вы сможете самостоятельно скачать и установить программу QUIK на компьютер.
Установка, регистрация и стоимость QUIK
2. Распакуйте архив и запустите его. При нажатии на «Скачать» вам будет предложено «Сохранить» или «Запустить». Сохраните файл на компьютер.

Откройте сохраненный архив и запустите установщик. При этом, вначале можно извлечь сам установщик в удобную папку и только потом запустить установку. После запуска откроется страница БКС с предложением установить Quik. Нажмите «Установить».

3. После того, как программа будет установлена, у вас появится окно об успешном завершении. В окне есть несколько параметров, оставьте только нужные вам. Пока можно не запускать программу или не открывать инструкцию. Но обязательно поставьте галочку напротив «Запустить программу генерации ключей», т.к. для дальнейшей работы вам понадобятся ключи. Нажмите «Завершить».

4. После завершения установки запустится генератор ключей. Вначале укажите место, куда создадутся ключи. Не рекомендуем менять путь по умолчанию, т.к. именно в этой папке Quik можно будет искать ключи. Далее напишите имя владельца ключа или логин программы Quik. Придумайте пароль для программы (не менее 3 символов).

На втором шаге повторите пароль. После нажатия «Дальше» откроется шаг 5.


Появилось окно с картинкой мужчины в шляпе «Random bits input» и требованием ввести любой текст на клавиатуре. Запоминать его не нужно. Вводите символы до тех пор, пока счетчик в центре не уменьшится до нуля и табличка не закроется сама.

Появилось финальное окно. Нажмите «Закончить». Вы создали ключи. Теперь зарегистрируйте их.

Установка программы Quik по логину/паролю
1. Скачайте программу Quik по логину/паролю здесь.
2. Распакуйте архив и установите программу. Как это сделать описано здесь.
3. После установки программы создавать ключи не нужно.
4. Зарегистрируйте программу.
Как зарегистрировать программу?
Откройте веб-кабинет Мир инвестиций и зайдите в раздел «Сервисы» — «Торговые платформы». Если у вас несколько соглашений, нажмите на то, по которому будете регистрировать Quik.

После выбора нужного соглашения нажмите «Подключить новый терминал Quik».

1. Тип терминала — Quik.
2. Тип авторизации: выберите либо «Доступ по ключу», либо «Логин/пароль».

3. Если вы выбрали тип «Доступ по ключу», то в третье окно прикрепите ключ pubring. При нажатии на него откроется дополнительное окно «Обзор компьютера». Найдите ключ и нажмите «Открыть». Подпишите поручение по смс.
Программа регистрируется в течение одного рабочего дня. Первые 30 дней Quik бесплатный. Вы можете вначале отправить заявку и только потом внести средства. С нулевым счетом вы видите все котировки и можете читать новости. Для последующей работы на счете должно быть не менее 5000 рублей (иначе программа будет отключена) или 30 000 рублей (чтобы не платить за Quik 300 рублей). Подробнее о комиссии за терминал смотрите в тарифах.
Как прописать путь к ключам в Quik
По умолчанию Quik ищет ключи в директории C:BCS_WorkQUIK_BCSkey.
Если ваши ключи лежат в другом месте, то пропишите к ним путь в Quik следующим образом:
1. Запустите Quik. НЕ устанавливайте связь с сервером.
2. Откройте пункт меню «Система» → «Настройки» → «Основные настройки» → «Программа» → «Шифрование» и нажмите на кнопку «Настройки по умолчанию».

3. В новом окне «Текущие настройки» пропишите путь. Нажмите на кнопку с тремя точками. Откроется обзор компьютера, где вы находите ключи. В разделе «Файл с публичными ключами» укажите pubring.txk. А в «Файле с секретными ключами» укажите secring.txk. Сохраните изменения.

При нажатии на кнопку [. ] может появиться сообщение, указанное ниже. Закройте его (кнопка «ОК»), после чего на экране отобразится стандартная диалоговая форма выбора файла.

Как установить Quik на Mac и Linux?
ПО Quik разрабатывалось для использования только на ОС Windows. При работе на Mac OS и Linux возможно появление непредвиденных ошибок.
Процесс установки и настройки Quik на Mac смотрите в инструкции
Процесс установки на Linux описан здесь
Сколько я плачу за Quik?
Подключение услуги бесплатное. Будет ли взиматься комиссия за терминал Quik, зависит от суммы активов на счете:
| Стоимость активов на счете < 30 000 рублей | Стоимость активов на счете > 30 000 рублей |
|---|---|
| 300 рублей в месяц. Ежемесячная плата за использование программы Quik уменьшается на величину вознаграждения компании за заключение сделок | 0 рублей |
Данное правило распространяется на один зарегистрированный терминал. Каждый последующий подключенный терминал Quik будет стоить 300 рублей в месяц независимо от стоимости активов на счете.
Источник https://prodroid4x.ru/quik/
Источник https://av-finance.ru/fondovyj-rynok/kak-ustanovit-quik.html
Источник https://broker.ru/help/quik/setup