Температура процессоров AMD Ryzen: какую считать нормальной (рабочей), а какую перегревом. Несколько способов снижения температуры (t°C)
Доброго дня!
Благодаря относительно-низкой цене и весьма неплохой производительности — процессоры Ryzen пользуются сейчас достаточно высокой популярностью. (я тоже рекомендовал не так давно сборку на нем 👌).
И, разумеется, вопросы относительно их рабочей температуры, и что делать если она вышла из «нормального диапазона» — стали учащаться (видимо проблема еще в «слабом» боксовом кулере, который многие ставят по умолчанию. ).
Собственно, в этой заметке решил собрать несколько своих кратких ответов из личных сообщений и скомпоновать их в одну заметку. Думаю, что какие-то основы вы из нее должны почерпнуть. 👌
Примечание : кстати, обратить на показания датчика температуры ЦП я порекомендовал бы также если заметите, что компьютер начал тормозить, произвольно выключается/перезагружается, стал появляться синий экран, слышен сильный гул кулеров. Всё это «симптомы» перегрева.

Коротко и главном (AMD Ryzen)
Просмотр текущей температуры
Способ 1
Наиболее простой и информативный способ быстро отслеживать изменение температуры ЦП — явл. утилита 👉 AIDA 64.
Достаточно лишь перейти во вкладку «Компьютер/датчики» — и пред вами будут представлены температуры: процессора, системной платы, видеокарты, накопителей и пр.
Кстати, весьма не лишним будет посмотреть и насколько быстро вращается вентилятор (в моем примере 869 RPM 👇 (т.е. 869 оборотов в 1 мин.) ).

AIDA 64 — просмотр датчиков
Не могу не отметить, что у AIDA 64 есть весьма удобная «фишка» — зайдя в опции программы, во вкладку «Значки датчиков» , вы можете вынести их в трей (рядом с часами).
Тем самым, вы в любой момент времени просто переведя взгляд сможете узнать текущую температуру! Удобно!? 👌

Датчики с нужными показателями выносятся в трей — AIDA64
Способ 2
В заметке подобного рода нельзя не отметить еще одну крайне полезную утилиту для просмотра как температур, так и многих других показателей (частоты работы ЦП, вольтажа, скорость вращения кулера и пр.) — речь о 👉 HWMonitor.
Разумеется, при разгоне или каких-то «проблемах» с ПК — все эти показатели весьма удобно просматривать в комплексе.

HWMonitor — скрин окна программы
Утилита эта хороша также тем, что она показывает не только текущие значения, но и макс./мин. показатели, которые были в текущем сеансе (это может быть весьма удобно, если температура «прыгала» в каком-то запущенном приложении, которое вы не успели свернуть на пиках. ).
Способ 3
Разумеется, узнать температуру ЦП можно еще и в 👉 BIOS (UEFI). Как правило, для этого нужно открыть вкладку «H/W Monitor» («Sensors», «Info» и пр., в зависимости от версии BIOS).
Вообще, этот способ не очень удобен, т.к. он позволяет оценить температуру только в обычном режиме работы ПК (значение t (°С) при запуске той же игры — разумеется, будут выше).
👉 В помощь!
Как войти в BIOS (UEFI) на компьютере или ноутбуке [инструкция]

CPU Temperature // ASRock UEFI
Какую температуру можно считать нормальной (рабочей)
Для начала стоит сказать, что у процессоров AMD Ryzen есть несколько поколений (например, Ryzen 5 2600x — это второе поколение). На текущий момент актуальны 1-е, 2-е, 3-е и 4-е поколение, и цифры я приведу ниже для них (что там нас ждет в будущем — неизвестно. ) .
Также отмечу, что несмотря на двухуровневую защиту ЦП (прим.: при перегреве — ПК просто выключится) , работа под высокими температурами может серьезно сказаться на долговечности процессора. И сгоревшие Ryzen — сейчас отнюдь не редкость.
Важно!
Критическая температура для вашей 👉 модели ЦП обязательно указывается на сайте производителя.
Ввиду того, что информации (со временем) свойственно устаревать — проверяйте контрольную цифру самостоятельно!
👉 От 30 до 45°C (градусов Цельсия) — нормальный диапазон температуры работы ЦП (самый оптимальный 👌). Обычно эти значения держатся при не сильной нагрузке: веб-серфинг, работа с документами и т.д.
👉 От 50 до 70°C — рабочий диапазон под нагрузкой. Обычно, такая температура наблюдается при запуске каких-то требовательных игр, кодировании видео, при работе в редакторах и пр.
👉 От 70 до 79°C — если температура «перевалила» за 70°C — можно сказать, что это первый «звоночек» перегрева. Происходит это, обычно, при высокой нагрузке и «слабом» кулере (возможно, что компьютер пора почистить от пыли, заменить термопасту и т.д.). Работать в принципе можно, но я бы не рекомендовал оставлять так ситуацию надолго.
👉 От 80°C — крайне не желательный диапазон, т.к. при температуре выше 80°C может начать проявляться так называемый троттлинг (процессор сбрасывает частоты, чтобы за счет этого избежать термического повреждения при перегреве. При работе вы можете заметить, что система стала не такой отзывчивой, появились «тормоза». ).
≈95-98°C — критическое значение для ЦП AMD Ryzen (данные с офиц. сайта производителя). При приближении температуры к этому значению — компьютер просто выключится (чтобы не сгорел ЦП). Разумеется, работа при таких высоких температурах — крайне не рекомендуется!
Как снизить температуру: несколько рекомендаций
Отмечу, что рекомендации можно выполнять как в комплексе, так и отдельные какие-то моменты.
Если у вас ноутбук — ознакомьтесь со статьей, ссылка на которую приведена чуть ниже (👇).
👉 Совет 1
Для начала откройте системный блок и 👉 почистите все компоненты от пыли (у некоторых пользователей за полгода-год там скапливаются целые «не продуваемые» куски).
👉 Совет 2
Обратите внимание на кулер. Боксовый вариант (который шел в комплекте к ЦП) по степени охлаждения значительно уступает кулеру башенного типа с 4-6-ю медными трубками (стоит ли говорить и о разнице в шуме. ).
По возможности, рекомендовал бы заменить кулер (и обновить термопасту).
👉 Кстати!
Приобрести кулер за относительно небольшие средства можно в китайских онлайн магазинах

Слева — боксовый кулер, справа — кулер башенного типа
👉 Совет 3
Если у вас плохо-продуваемый корпус — можно открыть боковую крышку системного блока, а напротив поставить обычный комнатный вентилятор. Как правило, такой способ значительно улучшает охлаждение всех компонентов (но, разумеется, он временный. ).
👉 Совет 4
Попробуйте ограничить макс. производительность своего ЦП (это не всегда мешает нормальной игре или работе, а скинуть 10-15°C — запросто!).
Для этого нужно зайти 👉 в панель управления Windows и открыть вкладку «Оборудование и звукЭлектропитаниеИзменение параметров схемы питания» .
Среди этих доп. параметров питания необходимо в строке «Максим. состояние процессора» установить значение меньше 100% (например, 99÷90% ).

Максимальное состояние процессора — 90%
Таким образом работа ЦП станет несколько медленнее, но и вместе с тем должна начать падать температура ⇓.
Совет 5
На многих ПК при помощи спец. утилит (либо настроек в BIOS) можно настроить работу кулера на более интенсивное охлаждение (это тем более актуально, если по умолчанию, например, включен сбалансированный/тихий режим). Тема эта несколько обширная, поэтому ссылка ниже в помощь.
На этом заметку пока завершаю.
Первая публикация: 4.08.2020


Являюсь обладателем третьего поколения Райзенов (R5 3600). Греется безбожно. В простых задачах температура доходила до 65-70град. Кулер стандартный заменил на башенный. Результат: сбросил температуру всего на 5 градусов. Помогло только отключение в Биос технологии Turbo Boost. В результате температура 40-45град. Производительность упала — для моих задач не критично. Также кулер перестал периодически завывать и действовать на нервы.
Кстати, насчет кулера: они тоже разные бывают, возможно стоило взять с еще большим кол-вом медных трубок.
Решается все гораздо проще, без потери производительности.
Ryzen 1600 греется в пабг до 45 градусов.
Башня Gammamax 300. Не разу не видел что бы грелся выше 50. Не знаю, что говорят про амд, что греется. Не верю. Обладатель так же RX 5700 XT рефералка с одним вентилям, выше 96 не видел. Ну для нее это норм температура.

С включенным бустом — очень сильно греются. Просто у вас неплохая башня на 130 Вт рассеивания (и ЦП на 65 Вт).
Для R5 3600 лучше всего в биосе ограничивать питание процессора, надо зафиксировать 1,285 или 1,300, для работы на 4200 этого за глаза. Стрестесты на ура. Нет проблем с температурой
1. HWMonitor и в меньшей степени AIDA нередко неадекватно отражают показания датчиков (в первую очередь, напряжение).
Для Ryzen рекомендуется использование HWiNFO, Ryzen Master и CPU-Z.
2. Проблемы с температурой, специфичные для Ryzen, могут вызваны (в отличие от общих советов типа почистить от пыли):
— дизайном кулера — часть, представленных на рынке, имеет дизайн основания, который вызвает неплотное прилегание к крышке процессоров линейки Ryzen
— спецификой буста ядер на архитектуре Zen (в большей степени касается Zen 3). Вызываемые этим временные скачки температуры могут вести к неадекватному охлаждению — поэтому рекомендуется использование настроенной вручную кривой регулирования скорости вентилятора
— версии BIOS — ранее на некоторых материнках на сокете AM4 его ранние версии вели к завыщенным температурам (на новых версиях BIOS с обновленными версиями AGESA типа 1.0.0.5/6 или V2 1.0.0.2 такие проблемы попадается вроде перестали).
Также для снижения температур на Zen 2 нередко рекомендуют андер-вольтинг, но необходимо учитывать, что это по сути является разгоном, и на Ryzen 3000 это как правило ведёт к потере однопоточной производительности, которая и так является слабым местом этой архитектуры в настоящее время.
Так что необходимо принимать во внимание свои задачи (насколько для вас критична производительность в однопотоке) и насколько для вас комфортно делать разгон. Бывают случаи, конечно, когда чип выигрывает в «кремниваемой лотерее», что позволяет ему стабильно держать высокие частоты фактически без потерь (что типа 4,4 ГГЦ на Ryzeb 5 3600), но здесь необходимо тестировать настройки для данного конкретного экземпляра процессоров.
Рязань 2700Х, который установлен у меня, имеет TDP 105 ватт. Однако даже до 60 градусов не разогревался. Стоит кулер GammaX 400 V2. В регулировке температуры помогает программа для плат Асус AI Suit 3.
Не знаю, что там в голове у автора, но как обладатель не самого бич кукурузена могу сказать, что после 80 градусов никакого троттлинга не наблюдалось при стресс-тесте, а температура выше 89 так и не поднялась (башня не позволила, стресс-тест длился более 10 мин.).
Частота, что в начале теста, что по его завершению была 4Ггц по всем ядрам. Если про игры говорить — то вообще смешно: 56 градусов в любой игре (выше пока не видел), а в простое 43-45 градусов, но для моего камня это даже не температура.
Люди какие 45 градусов? У меня Amd Ryzen 5 3550H, так при включении ноута только 55 градусов, а во время игры в CS GO или Dota 2 стабильно 95-97 градусов держит, а иногда и до 103 доходит. Это при том, что Windows перебил и на компе кроме этих двух игр вообще ничего нет.
Доброго времени.
Кирил, если у вас новое устройство — вероятно внутри ноутбука не самая лучшая конструкция системы охлаждения (сейчас не редкость, когда в игровые ноутбуки ставят маленький тонюсенький радиатор и небольшой кулер. Главное, чтобы ноутбук был тонким и легким, а как он будет работать и сколько — никого не волнует. Тенденция. ).
По теме: лично я бы не сказал, что ваши значения температур хорошие (для железа точно нет). Хорошо бы в нагрузке скинуть 10-15 градусов (рекомендации высказал в заметке).
Каковы хорошие температуры для центрального процессора в режиме ожидания

Что такое хорошие температуры процессора в режиме ожидания и как вы можете улучшить показатели своего CPU, если они не попадают в желаемый диапазон?
Я расскажу вам обо всём этом в этой статье, так что давайте углубимся в это.
Почему процессор нагревается
Во-первых, давайте поговорим о температуре процессора в целом.
Как и многие электронные устройства, процессоры выделяют тепло из-за проходящего через них электричества.
Однако сложность и плотность транзисторов внутри ЦП означает, что ЦП может нагреваться – нагреваться опасно высоко – во время работы, если они не охлаждаются должным образом.
Без надлежащего охлаждения и теплового троттлинга (процесса, посредством которого перегревающийся ЦП замедляет себя), ЦП будет подвергаться опасности перегреться до полного выхода из строя каждый раз, когда он используется.
Вот почему охлаждение является одной из самых важных частей любого ПК: настольного, портативного, карманного или любого другого.
Мощная обработка требует мощного рассеивания тепла, чтобы предотвратить возникновение перегрева, теплового троттлинга и других проблем.
Помня об этих общих правилах, давайте поговорим о температурах в простое.
Хорошие температуры процессора в режиме ожидания
Когда ЦП не подвергается интенсивной нагрузке, считается, что он простаивает.
Бездействие должно быть оптимальным сценарием для вашего ЦП и всей сборки ПК, поскольку потребляется меньше энергии и не происходит тяжелой работы.
К сожалению, это не всегда так, особенно если у вашего ПК есть какие-то фундаментальные проблемы с охлаждением, которые ещё предстоит решить.
Итак, каковы хорошие температуры процессора в режиме ожидания?
Вообще говоря, вы должны ожидать, что процессор будет оставаться на уровне около 40 градусов Цельсия или ниже (или, примерно, на 20°C выше температуры окружающей среды). Если ваши цифры выше этого, возможно, у вас есть проблемы с охлаждением, которые необходимо решить.
Вы также можете получить цифры намного ниже этого, выбрав что-то вроде жидкостного охлаждения, хотя в зависимости от климата, в котором вы живёте, может быть трудно достичь температуры ниже комнатной* в режиме ожидания.
* Под температурой окружающей среды понимается температура в помещении, в котором находится ваш компьютер. В особенно жарком климате даже установка жидкостного охлаждения не сможет снизить температуру ниже этой в режиме ожидания. Тем не менее, температура в простое должна быть ниже 40°C, если нет серьёзной проблемы с вашей сборкой.
Как проверить температуру процессора в режиме ожидания
Запустите программное обеспечение для мониторинга температуры, и всё готово! Я сам люблю использовать SpeedFan.
SpeedFan – это очень лёгкое и простое программное обеспечение для мониторинга температуры, которое можно использовать как контроллер вентилятора, если вы захотите включить эту функцию.
Чтобы определить температуру вашего процессора, просто посмотрите на температуру ядра, чтобы убедиться, что все работает нормально.
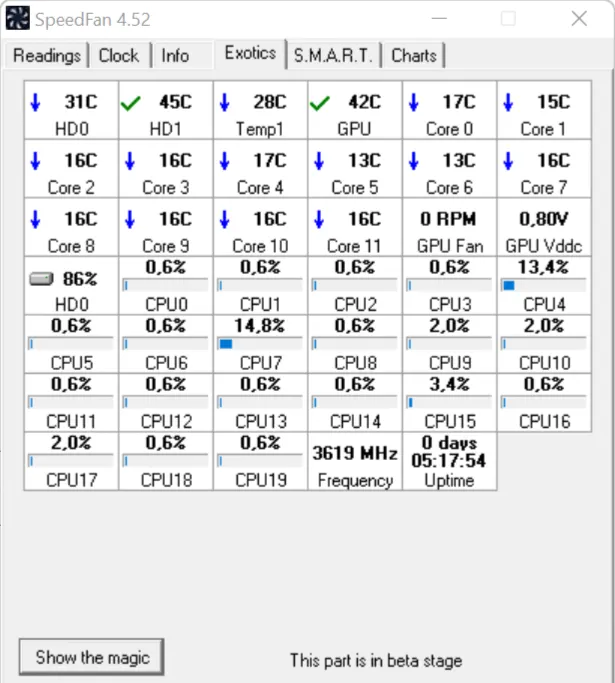
На SpeedFan я перешёл на вкладку Exotics и нажал Show the magic , чтобы вывести все температуры компонентов на скриншоте выше.
Анализ температуры отдельных ядер позволит вам точно узнать, насколько горяч ваш процессор и стоит ли вам беспокоиться.
Если вы заметили, что некоторые ядра нагреваются особенно сильнее других (на 10 и более градусов), это может быть признаком плохо нанесенной термопасты. Учтите это при переходе к следующему разделу, если температура в простое вас не устраивает.
Как улучшить температуру процессора в режиме ожидания
Улучшение воздушного потока и охлаждения корпуса
Первое, что нужно оценить, когда вы замечаете высокую температуру CPU в простое, – это общий поток воздуха и охлаждение корпуса.
Сколько у вас вентиляторов и где они установлены? Если у вас нет хотя бы трёх корпусных вентиляторов (2 на входе и 1 на выходе), поток воздуха в корпусе, скорее всего, пострадает.
Добавление дополнительного приточного вентилятора к передней части корпуса должно помочь решить проблемы с потоком воздуха, особенно если ваши приточные вентиляторы размещены так, чтобы они соответствовали процессору и видеокарте (это компоненты, которые больше всего нуждаются в постоянном потоке холодного воздуха.)
Здесь есть нюанс, но, как правило, недостаточное охлаждение корпуса означает отсутствие вентиляторов или их установку в неправильных местах.
Пока ваш корпус имеет вентилируемую или открытую переднюю панель, нет никаких реальных причин не использовать конфигурацию с избыточным давлением (где 2 или более приточных вентилятора постоянно превосходят по количеству 1, редко 2 вытяжных вентилятора).

Однако, если корпус имеет герметичную переднюю панель, вам может потребоваться конфигурация с отрицательным давлением. Конфигурация отрицательного давления – это когда вытяжных вентиляторов больше, чем приточных, иногда за счёт полного отказа от приточных вентиляторов.
Замените термопасту процессора
Если вы давно используете свой компьютер и считаете, что поток воздуха в корпусе в порядке, вам следует подумать о замене термопасты процессора.
Новая термопаста обычно стоит меньше 1000 рублей, и замена термопасты является важной частью долгосрочного обслуживания ПК.
Знаете ли вы, что у большинства термопаст срок годности истекает втечение 5 лет? Это максимальный срок годности большинства термопаст – даже без использования. Активное использование ухудшает её качества намного быстрее.
Как конечный пользователь, вам не нужно слишком часто заменять термопасту процессора, даже если вы часто используете свой компьютер. Тем не менее, вам следует заменять термопасту не реже одного раза в два-три года, особенно если вы заметили, что температура процессора выше, чем раньше.
Термопаста – это первый этап любого процесса охлаждения ЦП, и когда она пересыхает, её теплопроводность (и, следовательно, способность охлаждать ЦП) резко падает.

Чтобы удалить засохшую термопасту, обязательно полностью выключите компьютер и отсоедините его от сети.
После того, как вы открыли свой компьютер и сняли кулер, вам нужно будет использовать изопропиловый спирт и ткань из микрофибры, чтобы очистить засохшую термопасту как от вашего процессора, так и от нижней части кулера процессора.
Чтобы нанести новую термопасту, следуйте правилу «меньше значит лучше». Если вы не используете чип HEDT (High End Desktop, такой как AMD Threadripper), капля термопасты размером с рисовое зерно или два в центре процессора должна покрыть всё, как только вы прижмёте её кулером.
Заменить процессорный кулер
Если замена термопасты в соответствии с рекомендациями в предыдущем разделе не улучшит ситуацию, возможно, пришло время полностью обновить кулер процессора.

Если у вас есть место для него (например, в корпусе Micro ATX или большего размера с достаточной толщиной), мощный воздушный кулер может стать недорогим вариантом для модернизации системы охлаждения.
Если вы не возражаете против того, чтобы немного глубже заглянуть в свой кошелёк или у вас небольшой ПК, вы можете изучить индивидуальное жидкостное охлаждение через AIO для полного удовлетворения потребностей в охлаждении.
Обязательно перепроверьте характеристики вашего корпуса, прежде чем покупать какой-либо процессорный кулер!
Для достижения компромисса между экономией пространства за счёт жидкостного охлаждения «всё в одном» и производительностью за рубль при воздушном охлаждении рассмотрите низкопрофильные воздушные охладители!
Включите режим управления питанием
Если вы не можете предпринять немедленные действия или предпринятые вами действия не улучшили температуру процессора в режиме ожидания, вы можете включить режим управления питанием.
- Чтобы сделать это в Windows, откройте меню «Пуск» и введите Выбор схемы управления питанием.
- Нажав на соответствующий результат поиска, вы откроете всплывающее окно, в котором вы можете выбрать план питания «Сбалансированный» или «Энергосбережение».
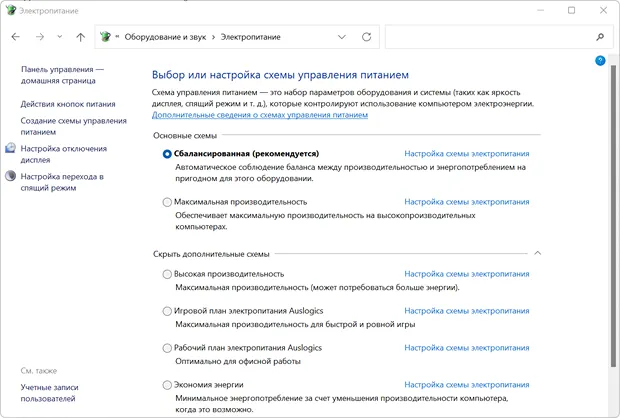
Это должно помочь ещё больше снизить использование вашей системы за счёт снижения общей потребляемой мощности. Однако, это приведёт к общему снижению производительности и рекомендуется только в качестве временной меры, пока вы не сможете решить основную проблему.
Часто задаваемые вопросы
До какой температуры может нагреваться процессор?
На противоположном конце спектра от температуры процессора в режиме простоя вам может быть интересно, до каких температур могут нагреваться процессоры под нагрузкой.
Общий совет, который следует знать, заключается в том, что процессоры прекрасно работают при температурах до 90 градусов.
В этом диапазоне и выше ваш процессор начнет перегреваться, и ему потребуется тепловой троттлинг (что снижает производительность), чтобы предотвратить необратимое повреждение.
Сокращает ли разгон срок службы процессора?
Если у вашего процессора высокая температура, вам определенно не следует заниматься разгоном.
Вам также не следует слишком беспокоиться, если вы занимаетесь разгоном, так как стабильный разгон, как правило, не вредит процессору или видеокарте.
Однако, применение разгона сопряжено с некоторыми компромиссами – разогнанный процессор определенно будет работать с более высокими температурами, чем неразогнанный, даже при бездействии.
Если вы хотите снизить температуру бездействия разогнанного процессора или видеокарты, подумайте о том, чтобы снизить напряжение, чтобы уменьшить выделяемое тепло, обновить систему охлаждения или и то, и другое!
Я ответил на вопрос о температуре процессора в режиме простоя, насколько это было возможно, поэтому я надеюсь, что эта статья принесла вам пользу.
При решении проблемы температуры процессора в режиме простоя убедитесь, что охлаждение корпуса, кулер процессора и даже термопаста полностью выполняют свои функции – всё это одинаково важные шаги для решения проблемы.
Какой должна быть температура процессора в ПК, чтобы он работал стабильно
Лето – та самая «горячая» пора, когда пользователи уделяют особое внимание охлаждению компьютеров. Мы расскажем о том, как сильно может греться «камень» CPU без ущерба производительности системы.


В летнюю жару приходится нелегко не только людям, но и технике. Горячим воздухом сложнее охладить компоненты ПК, так что эффективность кулеров может оказаться под вопросом. Греются в компьютере, главным образом, процессор и видеочип (при наличии отдельной видеокарты). Но стоит ли вообще об этом беспокоиться?
Почему важно знать температуру процессора?
Каждый процессор имеет критическую температуру, после которой срабатывают защитные механизмы: снижается частота и производительность. Это явление известно как троттлинг. Для массовых процессоров Core 11-го поколения Core i5-1135G7 или i5-11500H максимально допустимый нагрев кристалла составляет 100 °С.

Температуру процессора нельзя проверить «на глаз» — для этого обычно используют утилиты типа Core Temp. В некоторых материнских платах температура выводится на небольшой дисплей — его видно в корпусах с прозрачными стенками.
Неискушенный в технике пользователь может просто замечать, что компьютер часто подвисает и начинает тормозить. Причиной этого может быть как раз периодический перегрев «камня».
Какую температуру можно назвать оптимальной?
Среди многочисленных технических характеристик современного процессора, будь то решение Intel либо AMD, показатель оптимальной температуры при работе отсутствует.
Авторитетные источники и компьютерные энтузиасты в режиме простоя либо работы с офисными приложениями называют оптимальной температуру процессора в 40-50 °С.
В таком режиме система охлаждения ПК (исключая стоковые вентиляторы десктопов) производит минимум шума и эффективно охлаждает центральный чип. Незначительное превышение не приведет к сколь-нибудь ощутимым негативным последствиям.
Наиболее желанной температурой CPU в «тяжелых» приложениях и компьютерных играх является показатель в пределах 70-80 °С. Отметим, что многие современные мобильные процессоры в игровых ноутбуках способны длительное время работать на еще более высоких температурах. При условии беспрепятственной работы системы охлаждения.
Почему не стоит использовать стресс-тесты процессоров
Вроде бы отличная идея — проверить, как нагревается ваш процессор, запустив стресс-тест. На самом деле не очень. Синтетические тесты загружают «камень» выше предела возможностей, и закономерный результат один и тот же — активация защитных механизмов, снижение тактовой частоты и производительности, также известные как «троттлинг». Ни одна игра или приложение не способны создать такую нагрузку. Для оценки уровня нагрева CPU стоит воспользоваться пакетами вроде PCMARK, либо игровыми бенчмарками.
Процессор перегревается: что делать?
Для начала убедитесь, что система охлаждения работает без сбоев, ничто не блокирует вентиляционные отверстия. Также попробуйте выполнить следующие действия:
- Воспользуйтесь нашими советами и выполните очистку компьютера от пыли, в случае с ноутбуком почистите кулер, продуйте выхлопы и воздуховоды системы охлаждения.
- Замените термопасту: эту процедуру стоит проводить вместе с чисткой, но не реже 1-2 раз в год.
- Увеличьте скорость вращения вентиляторов. В случае с настольными ПК потребуется зайти в BIOS и выполнить необходимые действия. В ноутбуках, как правило, за это отвечает фирменная утилита производителя: например, Predator Sense от Acer, OMEN Command Center для игровых лэптопов HP.
- В десктопе установите дополнительные корпусные вентиляторы, либо замените кулер для процессора на более производительный.
Если, несмотря на все выполненные рекомендации, вы продолжаете сталкиваться с перегревом — возможно, у вас не очень удачно подобрана система охлаждения. Например, установлен кулер, возможностей которого откровенно не хватает. Возможно, в вашем случае стоило бы использовать водяную систему охлаждения: почитайте в другой нашей статье что это и как такая система работает.
Источник https://ocomp.info/temperatura-protsessora-amd.html
Источник https://windows-school.ru/blog/processora_v_rezhime_ozhidanija/2022-10-28-1045
Источник https://ichip.ru/sovety/ekspluataciya/kakoj-dolzhna-byt-temperatura-processora-v-pk-chtoby-on-rabotal-stabilno-757192
