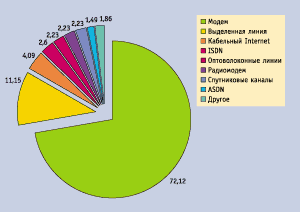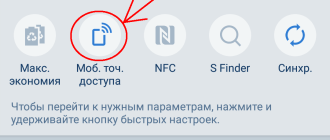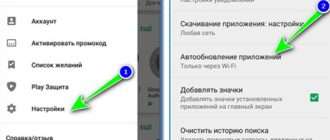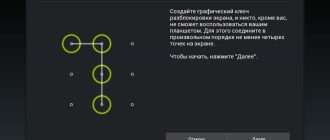Распространённые способы доступа к Интернету
В связи с большим количеством запросов по поводу темы, как подключить планшет к Интернету через компьютер и другие устройства, было решено рассмотреть основные возможности доступа к сети Internet через внутренние интерфейсы гаджета и внешние устройства, типа модема или роутера.
USB подключение
Данный способ очень распространен среди планшетов, которые не имеют встроенного модуля 3G, а в домашней сети отсутствует маршрутизатор. Для настройки интернета понадобится:
- Планшет к USB-кабелем
- Компьютер c доступом к сети Internet
- Программа Android SDK
- Приложение AndroidTool для соединения
- Драйвера на девайс.
Для начала устанавливаем драйвера, которые можно скачать на официальном сайте производителя, или воспользоваться универсальными – Android USB Drivers.
Теперь заходим на компьютере в «Панель уведомления» и находим пункт «Сеть и Интернет» — нажимаем.

Заходим в центр управления подключениями и находим свое соединение к Internet – ярлык с компьютерами.

Управление сетями на ПК
Обратите внимание, что рассматривается способ, как подключить планшет к Интернету через компьютер по usb.

Наводим на свой ярлык и вызываем его свойства через контекстное меню. Переходим в пункт «Общий доступ».

Доступ к ресурсам сети
Ставим галочку, тем самым разрешаем другим пользователям (устройствам) использовать ресурсы домашней сети. Теперь берем девайс и в настройках «Для разработчика» — разрешаем отладку по USB, подсоединяем к компьютеру через кабель. Теперь у Вас есть Internet по USB – ни в коем случае не отсоединяем шнур.
Активация подключения
Запускаем программу AndroidTool и нажимаем кнопку под номером 1 – после чего пойдет поиск устройства, в нижнем окне уведомления – Connections, появится ваше устройство. Нажимаете клавишу под номер 2 и выбираете второй сверху адрес.

Главное окно программы
И на последок нажимаем – установка связи, под номером 3. Если появится надпись напротив гаджета — Connection Done, то вы успешно настроили раздачу интернета по USB.
Интегрированный 3G модуль
Данный метод очень прост к пониманию, так как не требует дополнительных вмешательств внешних устройств. Сейчас расскажем в кратком изложении, как подключить планшет к Интернету через 3g.
В основном, все современные планшетные гаджеты имеют встроенный 3G, и владельцу остается только приобрести сим-карту и выбрать подходящий пакет услуг, а далее дело техники.

Настройка создание точки
Заходим в настройки таблетки и следуем инструкции:
- Нажимаем на «Еще»
- Мобильная сеть
- Разрешаем передачу данных
- Точки доступа
- Создаем новую точку
- Переносим данные из таблицы и сохраняем созданную точку.

Таблица для настройки
В таблице представлена информация об основных операторах на территории России — данные, которые потребуются для создания точки. Внимательно переносим и проверяем, после сохранения – перезагружаем и пробуем подключиться. Обратите внимание, что каждый раз при использовании мобильных ресурсов, необходимо разрешать передачу мобильных данных.
Включаем передачу данных в панели уведомлений
Важно знать, если планшет поддерживает смс и звонки, можно отправить смс оператору для заказа автоматических настроек, которые исключают этап ручного ввода.
Внешний 3G модем
Данный метод пользуется спросом у бюджетных таблеток, у которых нет 3G, однако имеется поддержка работы с внешними устройства через OTG кабель. Речь пойдет о том, как подключить планшет к Интернету через usb модем.
Для этого необходимо приобрести совместимый модем с гаджетом, лучше проконсультироваться с техподдержкой производителя и скачать на компьютер программу – 3G Modem Switcher.

Программа для смены режима модема
Данный этап обязателен, так как система Андроид воспринимает внешние модемы, как обычные накопители памяти. Подсоединяем модем к компьютеру (без сим-карты) и в главном окне нажимаем на кнопку «Только модем». Несколько минут – отключаем и подсоединяем к планшету, а далее повторяем этап создания новой точки, как было описано во втором способе. Только без отправки смс оператору, так как сенсорная таблетка не поддерживает такой режим.
Wi-Fi доступ
Так как каждый девайс оборудован Wi-Fi модулем – опустить способ, как подключить планшет к Интернету через wifi роутер, было бы глупо. Для этого потребуется рабочий роутер с активным Internet-доступом и заряженная сенсорная таблетка.

Заходим в настройки девайса. В первом же пункте – беспроводные сети, активируем индикатор беспроводной связи. Ожидаем появления в соседнем окне доступных точек. Нажатием, выбираем свою точку и вводим, если необходимо, пароль доступа.
Далее несколько минут синхронизации, и ваш гаджет получил сетевой адрес для выхода в глобальную сеть. Теперь спокойно закрываем настройки и запускаем любой браузер, установленный на устройстве.
К дополнению, для быстрого подключения используйте панель уведомления, которая вызывается нажатием на пиктограмму времени.
Программное обеспечение
Данный метод применяется в случае отсутствия внешнего Wi-Fi-роутера, наличие только стационарного компьютера и небольшого USB Wi-Fi адаптера для раздачи. На основе программы Connectify расскажем, как подключить планшет к Интернету через компьютер по wifi.
Скачиваем приложение и запускаем его, ярлык находится в панель уведомления – правый нижний угол.

Выполняем последовательные действия:
- Вводим название своего подключения
- Вводим пароль для своей точки
- Выбираем сетевое оборудование на компьютере
- Выбираем Wi-Fi раздачу
- Оставляем метод подключения с вводом пароля и шифрования сигнала
- Запускаем подключения.
А теперь, как было описано в четвертом пункте, подключаемся через беспроводное соединение. В случае возникновения ошибки – переподключаем точку.
Данный способ работает не только на стационарных компьютерах, но и рассматривается в теме, как подключить планшет к Интернету через ноутбук по wifi. Он проще реализуется на ноутбуке, так как он уже имеет своей встроенный Wi-Fi.
Bluetooth подключение
Если ваш девайс имеет Bluetooth модуль, то, используя гарнитуру, работающую по этому принципу, Вы сможете подключится к другому устройству и получать низкоскоростной Internet, очень распространен на малых расстояниях, обычно в пределах одной комнаты.

Принцип очень похож на Wi-Fi, только используется другая технология передачи данных. Вы налаживаете подключения между двумя устройствами, и одно из них раздает Internet другому.
Важно знать, такой принцип можно использовать и на ноутбуках, которые имеют Bluetooth.
Самый оптимальный способ
В свете последних событий, а именно – стремительное развитие технологий, большую популярность завоевало устройство, которое работает по принципу Wi-Fi 3G.

Владелец сенсорной таблетки покупает такое небольшое устройство, вставляет туда сим-карту, и оно автоматически перенаправляет сигнал на Wi-Fi раздачу, имея доступ в Интернет через 3G. То есть, в конечно этапе, Вы получаете автономную, переносную точку Wi-Fi, которую можно положить в карм штанов или сумки, и для доступа в сеть требуется только зона покрытия сотового оператора. Минус данной реализации – малая емкость аккумулятора переносного 3G Wi-Fi устройства.
Основные методы подключения к сети Интернет
Подключение планшета к компьютеру для выхода в Интернет
Как подключить Интернет к компьютеру через планшет — довольно распространенный запрос в поисковых системах и на специализированных сайтах в Глобальной сети. Подключаться к Интернету с планшета при наличии Wi-Fi роутера очень просто. Однако, если дома есть персональный компьютер без доступа, то его можно подсоединить к планшету и организовать подключение. Для этого может понадобиться ЮСБ шнур или подсоединить устройство как беспроводной адаптер к ПК.
Создание точки Wi-Fi
Для пользователей Интернета, у которых есть персональный компьютер и планшет (телефон) на «Андроид» или другой операционной системе, есть возможность получить доступ к Глобальной сети. Для этого нужно совсем немного, а именно:
- подсоединение прибора к маршрутизатору вай-фай;
- передача в режиме модема при помощи USB кабеля сигнала на ПК.

Важно! Не имеет значения, какой вид устройства есть в домашнем использовании, подойдет как телефон, так и любой другой девайс.
Самое важное, наличие в гаджете беспроводного соединения. Как показывает практика, все гаджеты могут не только раздавать мобильный Интернет с распространенными стандартами 3G или 4G, но и стать источником передачи по Wi-Fi. То есть девайс можно подсоединять в качестве обычного внешнего адаптера. Это позволит сэкономить средства на приобретении специального устройства.
Несомненно, включить девайс таким образом может быть очень полезно, ведь иначе придется подключать кабель от маршрутизатора к ПК, что приносит дополнительные трудности. А в представленном варианте нужны только наличие кабеля и соединение вай-фай с устройством.
Кроме этого, как показывают отзывы пользователей в социальных сетях, подсоединение таким образом работает стабильно, быстро, будто компьютер подключен непосредственно к роутеру. Зачастую это связано с наличием качественных и эффективных встроенных беспроводных модулей в смартфонах или планшетах.

Обратите внимание! Для успешного подключения нужно осуществить настройки на самом персональном компьютере и гаджете.
Когда все готово к проведению соединения, девайс и персональный компьютер включены, можно начинать подключение. Для качественной работы следует совершить следующую последовательность действий:
- Для начала рекомендуется отключить мобильный Интернет при условии его наличия. Иначе, если настроить Wi-Fi не получится, передача данных будет происходить через сотового оператора. В свою очередь это может стать причиной расхода большого количества трафика.
- Подключить гаджет к домашнему вай-фай соединению и проверить возможность передачи информации. Для этого достаточно в браузере открыть любую страницу.
- Далее подключить устройство к персональному компьютеру при помощи USB-провода и соответствующего выхода на ПК. Девайс должен начать зарядку аккумуляторной батареи.
- После этого следует приступить к настройкам. Для начала следует открыть параметры гаджета и зайти в раздел «Подключения».
- Отыскать пункт «Точка доступа и модем», после чего активировать пункт «Точка доступа Wi-Fi». Таким образом откроется общий доступ к Глобальной сети с представленного устройства.
- Одновременно с этим на ПК должен открыться доступ к соединению при помощи гаджета. В таком случае в перечне откроется еще один дополнительный сетевой адаптер. Его наименование может быть различным, в зависимости от модели прибора.
- Можно начинать работу и серфинг в Интернете с компьютера.
- Чтобы деактивировать использование вай-фай адаптера, нужно отключить «Точка доступа Wi-Fi» в параметрах. Также можно просто отсоединить кабель.
Важно! В конкретном варианте представлена настройка подключения для устройства на «Андроид». С другими операционными системами алгоритм примерно одинаков.
Использование в качестве USB-модема
Если в первом случае устройство использовалось в качестве адаптера для передачи вай-фай соединения от одного из провайдеров связи, то в этом он будет предоставлять на ПК только мобильный Интернет.
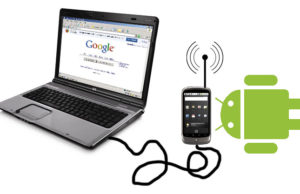
Подключение возможно при помощи USB шнура и порта. Это подходит для всех персональных компьютеров, поскольку у них имеется такой выход.
Когда компьютер находится без доступа к Глобальной сети при помощи кабеля от маршрутизатора, можно подключить его к девайсу и активировать режим USB-модем. Тогда на персональном компьютере откроется возможность получить соединение с Глобальной сетью посредством смартфона или планшета. Источником доступа будет служить мобильный оператор.
Обратите внимание! Во время работы устройства через провод оно будет заряжаться автоматически. Когда он применяется в виде беспроводной точки доступа, заряд сильно расходуется, в связи с чем приходится часто его заряжать.
При использовании гаджета в качестве модема нет необходимости в установке специального программного обеспечения и проч. Требуется только активировать передачу данных при помощи сотовой сети и подсоединить при помощи провода планшет к ПК. После этого в параметрах первого следует активировать режим ЮСБ-модем. Никаких настроек на ПК проводить не требуется.
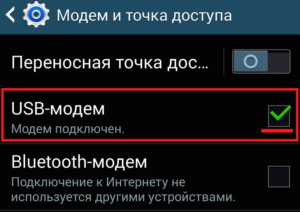
Важно! В таком случае будет использоваться мобильное соединение с сотовым оператором связи.
Когда количество трафика ограничено пакетом, то нужно следить, чтобы не произошло превышение допустимого, иначе оператор начнет взимать плату за использование дополнительных мегабайт.
После этого можно приступить к подключению. Для этого следует:
- Активировать на планшете передачу данных в мобильной сети.
- Провести подключение устройства к персональному компьютеру с использованием провода.
- После этого необходимо открыть раздел настроек гаджета.
- Открыть раздел «Подключения» — пункт «Точка доступ и модем» и активировать режим ЮСБ-модем.
- Выполнив установку параметров, на ПК активируется доступ к Глобальной сети.
- Можно проверить наличие подключения, зайдя в раздел «Сетевые адаптеры» на ПК. Там должно появиться новое соединение.
Обратите внимание! Теперь можно пользоваться доступом к Сети с компьютера. Для деактивации стоит отключить соответствующий режим на планшете.
Настройки на ПК
Иногда на самом компьютере понадобится внести определенные настройки для корректного подключения через планшет, а именно создать новое соединение. Зачастую провести все это достаточно просто. Необходимо выполнить следующие действия:
- Для начала работы подсоединить оба прибора при помощи провода. В таком случае операционная система самостоятельно займется установкой необходимого программного обеспечения с девайса.
- После этого необходимо создать и активировать новое соединение. На ПК открыть «Панель управления».
- В окне нажать на значок «Сеть и Интернет».
- Перейти в раздел «Центр управления сетями и общим доступом».
- В нем нажать на «Настройка нового подключения к сети».
- В открывшемся окне «Установка подключения к сети» выбрать строку «Настройка подключения телефона» и подтвердить.
- После этого ввести имя пользователя и пароль.
- Нажать «Подключить».
После выполнения всех действий, если на планшете все настройки проведены ранее, ПК сможет выйти в Глобальную сеть.
Существует два способа для активации Интернета на ПК. В первом варианте можно использовать планшет как точку доступа беспроводного соединения. Тогда будет хорошая скорость подключения и зачастую отсутствие лимитов по трафику. Во втором варианте планшет применяется в качестве модема для мобильной связи. При отсутствии иных способов этот можно назвать удовлетворительным по качеству. Однако скорость соединения будет ниже, кроме того, следует мониторить расходуемый трафик в связи с тем, что зачастую у сотовых операторов он ограничен.

Подгорнов Илья Владимирович Всё статьи нашего сайта проходят аудит технического консультанта. Если у Вас остались вопросы, Вы всегда их можете задать на его странице.
Как подключить планшет к Интернету через ноутбук или компьютер?
Возможность в любой момент выйти в Сеть — это чуть ли не главная потребность каждого современного человека. Именно поэтому в большинстве общественных мест имеются точки доступа Wi-Fi. Но если у вас дома проводная сеть, то потратив немного времени, вы сможете подключить телефон или планшетный компьютер ко Всемирной паутине через ПК.

Раздача Wi-Fi с ноутбука
Проще всего осуществить передачу данных по воздуху, если на вашем лэптопе установлена Windows 7 или следующая версия операционной системы от компании Microsoft. Также, чтобы ваши действия имели успех, компьютер должен быть с поддержкой режима Virtual Wi-Fi. Предварительно удостоверьтесь, что не забыли установить драйвер на Wi-Fi.
Для превращения лэптопа в роутер предстоит выполнить следующие действия:
- Скачайте и установите Virtual Router или Connectify. Оба приложения имеют свободную лицензию, поэтому доступны бесплатно.
- Настройте ПО. От вас требуется лишь присвоить имя новой сети и придумать пароль.
- Протестируйте Wi-Fi подключение на своем гаджете.
Раздача Интернета средствами Windows
Если у вас ПК с ОС Windows , то вы можете настроить подключение с помощью встроенных средств системы. Первым действием будем запуск командной строки. Инструкция такова:
- Используйте комбинацию клавиш Win+R.
- После появления окна «Выполнить» нужно набрать с клавиатуры команду «cmd».
- Жмите OK.
Для успешной отладки раздачи необходимо обладать правами администратора. Если же вы зашли в систему под аккаунтом гостя, то найдите командную строку в «Пуске» и откройте ее от имени администратора с помощью правой клавиши мыши.
Настройка передачи данных состоит из таких шагов:
- В окне cmd.exe ведите: netsh WLAN set hostednetwork mode=allow ssid=«название точки» key=«пароль». Нажмите Enter. Вместо «пароль» и «название точки» нужно задать свои данные. Таким образом вы создадите сеть.
- Для непосредственного включения Wi-Fi понадобится команда запуска сети. Напечатайте «netsh WLAN start hostednetwork» и нажмите Enter.
- Закройте cmd.exe.
Теперь ваша миссия окончена. Самый большой минус этого способа состоит в том, что после перезагрузки ПК вам предстоит заново открыть cmd.exe и ввести команду запуска, но можно сделать так, чтобы запуск сети происходил автоматически, после загрузки операционной системы.
Делается это довольно просто. Создаете пустой текстовый документ, в котором сохраняете команду запуска из пункта 2. Расширение файла меняете с txt на bat. Теперь зайдите в меню «Пуск» и отыщите папку «Автозагрузка», затем добавьте в нее только что созданный bat-файл. Готово!

Если вы больше не собираетесь использовать лэптоп в качестве роутера, то нужно удалить сеть. Это делается с помощью команды: netsh WLAN set hostednetwork mode=allow ssid=«название точки» key=«пароль». Не забудьте почистить автозапуск.
Раздача Интернета с лэптопа с помощью USB-модема
Если в вашем распоряжении ноутбук, имеющий выход в сеть через USB-модем, то настройка раздачи Интернета будет происходить немного иначе. Убедитесь, что на лэптопе установлен драйвер на Wi-Fi и отлажена работа модема.
Первым делом необходимо разрешить использовать сеть. Для этой цели в командной строке напечатайте: «netsh wlan set hostednetwork mode=allow». После нажатия Enter можно закрывать окно.
После этого скачайте и установите программу VirtualRouter Plus. Запустите приложение и настройте его. От вас требуется назвать сеть и задать пароль. Также нужно выбрать тип соединения для подключения планшета к Интернету. В списке Shared Connection должен быть ваш USB-модем, если его там нет, то включить раздачу Wi-Fi невозможно. После ввода данных нажмите кнопку «Start Virtual Router Plus». Теперь можете брать планшет и тестировать соединение.
Раздача Интернета с компьютера
Стационарный компьютер тоже может стать точкой доступа. Для этого достаточно установить Wi-Fi плату или USB-передатчик беспроводной сети. Сама настройка осуществляется по аналогичному сценарию, как и в случае с ноутбуком.
Подключение к Интернету через USB
При отсутствии ПК с Wi-Fi вы можете подключить планшет к Интернету через кабель USB. Чтобы все прошло успешно, установите на компьютер драйвера планшета, приложение AndroidTool и программу Android SDK. После этого можно начинать настройку:
- В Центре управления сетями есть раздел «Управление сетевыми подключениями». Правой клавишей мыши вызовите свойства локального подключения. В пункте «Общий доступ» установите галочку напротив разрешения доступа к ресурсам сети.
- В планшете в настройках отыщите пункт «Для разработчиков» и разрешите отладку по USB. Теперь можно подключить гаджет к компьютеру с помощью кабеля.
- Запустите AndroidTool. Нажмите кнопку Refresh и ожидайте, пока в окне Connections не появится ваше устройство. После этого нажмите Check Dns и выберите адрес, который будет вторым сверху. Теперь можно нажимать Connect, чтобы установить связь. В окне уведомлений, напротив вашего устройства появится надпись «Connection Done». Если это произошло, то все сделано верно.
- Можете протестировать Интернет с планшета. Не отсоединяйте кабель USB.

Такой способ подключения гаджета к Интернету довольно элементарен, но не всегда возможен на планшетах без root-прав.
Планшет подключился к Wi-Fi, но нет Интернета
Вы успешно смогли словить на планшете сигнал Wi-Fi, но не получается выйти в сеть? Если раздача сигнала осуществляется с помощью программы, то приостановите ее, затем в Центре управления сетями зайдите в раздел, отвечающий за параметры адаптера. Вызовите свойства активного подключения нажатием правой клавиши мыши. В появившемся окне будет вкладка «Общий доступ». Поставьте все галочки. В поле «Подключение домашней сети» выберите ранее созданную вами сеть.
Снова включите функцию раздачи Интернета. Если на планшете доступ в сеть так и не появился, то отключите фаервол и антивирус на ПК. Возможно, проблема в настройках защитного ПО.
Конечно, лучше всего приобрести недорогой роутер и больше никогда не «танцевать с бубном». Но в случае острой необходимости, вы легко сможете подключить ваш планшет ко Всемирной паутине через лэптоп или стационарный компьютер.
Источник https://planshetuk.ru/android/kak-podklyuchit-planshet-k-internetu-cherez-kompyuter
Источник https://vpautinu.com/planshet_smartfon/android/kak-podklucit-internet-k-komputeru-cerez-planset
Источник https://protabletpc.ru/advice/podkluchenie-plansheta-k-wi-fi.html