Выбираем подходящий монитор для компьютера и глаз
Проще всего прийти в магазин электроники и попросить упаковать самый дорогой монитор, и скорее всего он будет хорош. Но цель данной статьи — показать на примере как выбрать хороший монитор для комфортной работы за компьютером дома или в офисе. И одно из требований – при длительной работе от него не должны болеть глаза.
Коротко и ясно о характеристиках мониторов
Не вдаваясь в технические заумности, рассмотрим какие характеристики мониторов указываются на сайтах интернет-магазинов на примере Яндекс Маркета. К слову, монитор покупают не только для компьютера. Довольно популярна практика, когда ноутбук используется как «системный блок», и к нему подключают внешний монитор, клавиатуру, принтер и другую периферию. Довольно удобно, особенно когда нужно выходить с компьютером из дома, при этом оставаться в том же рабочем окружении (программы, папки, документы, вкладки и т.д.).
Оптимальная диагональ и разрешение монитора
Мониторы продаются с диагональю от 18,5” до 40”. Диагональ измеряется в дюймах, один дюйм равен 2,54 см. Раньше продавали мониторы от 14”, а 19” казались огромными, сегодня это минималочка 😊. Стандартом де-факто на сегодня стала диагональ 24” (23.5”), считается что меньше это уже «моветон». В принципе, с этим можно согласиться с несколькими оговорками.
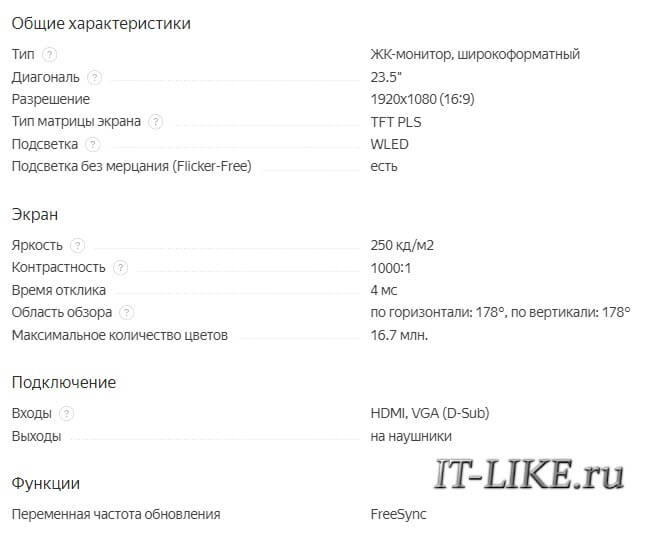
Если вы сидели раньше за ноутбуком или монитором 15.6-17”, то 24” покажется огромным, большие расстояния между элементами, приходится вертеть головой, но потом привыкаешь. Другое дело, что не всем для работы нужно много рабочего пространства. Да, есть работы, когда удобно иметь перед глазами несколько окон программ одновременно, и даже не на одном, а на 2, 3 и даже 4-х мониторах. Например, трейдеры на биржах, дизайнеры и проектировщики прибегают к мульти-мониторам. Но когда открыта только одна, незагруженная информацией, программа, или вообще просто браузер, то половина места на экране оказывается пустым. Но зато удобно смотреть фильмы, видео и играть 😊.
А вот 22” я не рекомендую выбирать, и пришло время рассказать о разрешении экрана. С эволюцией мониторов росло разрешение экрана, и для 24” сегодня стандарт 1920×1080 пикселей (FullHD). Есть такое понятие – плотность точек на дюйм (ppi). Для этого монитора ppi равен 92 и это нормально. Но 22” мониторы выпускают также с разрешением 1920×1080, и тогда плотность точек выходит 100. Это означает, что информации на экране поместится столько же, сколько на мониторе с диагональю 24”, а значит она будет более мелкая.
Раньше 22” мониторчики выпускали с разрешением 1600×900 и ppi был нормальный. Проще говоря, 22-дюймовый моник с FullHD не очень подходит для работы, т.к. шрифты будут мелковаты, придётся всматриваться, портить зрение. Но видео, игры и фотографии будут более чёткими, плотность пикселей всё-таки высокая.
Есть такое понятие как «родное разрешение матрицы», именно оно указывается в характеристиках монитора. Так вот, нельзя просто взять и поставить меньшее разрешение в параметрах экрана Windows, т.к. изображение станет несколько замыленным из-за невозможности совместить пиксель-в-пиксель.
Да, в Windows есть встроенное масштабирование, и можно просто поставить 120% и всё пропорционально увеличится в размерах. К тому же, в Windows 10 функция масштабирования была существенно улучшена и почти не осталось размытостей и нечётких границ. Но не везде, в некоторых приложениях остались размытые шрифты. Но как ни крути, а масштабирование делает шрифты тонкими! Да, буквы получаются большего размера, но линии шрифта остаются такими же, как и без масштабирования! Визуально шрифты становятся тонкими, и сразу непонятно в чём дело, просто как-будто что-то не так.
К сожалению, нельзя увеличить ширину линии шрифта на пол пикселя, поэтому эта проблема НИКАК не решается. Только подбор более-менее подходящего шрифта, величины масштабирования, чтобы не так «бросалось в глаза». Кардинальное решение только одно – монитор с двойным разрешением, т.е. 3840×2160 (4K). Тогда ставится масштабирование 240% и все счастливы 😊.
В сухом остатке получаем:
- При ограниченном бюджете выбирайте монитор с диагональю 18,5-19” для простой работы с текстом и нечастого просмотра видео;
- Оптимальный вариант 24” FullHD или старый монитор 22” с разрешением 1600×900/1600×1050 ;
- Не берите 22” с FullHD для работы, но для видео и игр он более чёткий, чем 24” собрат.
Про изогнутые экраны – они актуальны при диагонали от 27” и более, и тогда действительно немного улучшают пользовательский опыт.
Два слова про соотношение сторон: вам нужен монитор с соотношением 16:9 или 16:10. Экран 16:10 выглядит более квадратно, потому что у него больше строк по вертикали. Фильмы будут смотреться с пустыми черными полосками сверху и снизу картинки. Но для работы они лучше, потому что много рабочего пространства не только по горизонтали, но и по вертикали. Мониторы 21:9 и 32:9 нужны сугубо для игр.
Тип матрицы
Матрицы бывают нескольких основных типов:
- TN(+film)
- VA (MVA, PVA)
- IPS (A-IPS, H-IPS)
- PLS
Приставка TFT ни о чём не говорит, это просто аббревиатура жидкокристаллического, т.е. любого, экрана.
Как правильно настроить монитор для комфортной работы?
Чтобы длительная работа за компьютером не была в тягость, нужно правильно настроить монитор. К наиболее существенным параметрам, оказывающим влияние на глаза, относят: яркость, контрастность и частоту обновления экрана. Также следует учитывать правильное расположение монитора относительно глаз и источника естественного света в комнате.
Сейчас деятельность многих людей напрямую связана с работой за компьютером. Систематическое времяпровождение за экраном ПК или ноутбука негативно сказывается на здоровье органов зрения. К вечеру у людей с сидячим образом жизни часто наблюдаются усталость, покраснение и раздражение глаз. Многие считают, что проблема заключается в неправильном выборе расстояния от монитора, однако это не так.
На комфорт использования техники влияет ряд определенных параметров экрана, которые требуется предварительно настроить перед началом эксплуатации.

Выбор и настройка жидкокристаллического монитора
Первоначально нужно разобраться с тем, какие типы мониторов бывают, поскольку от этого напрямую зависит их настройка. По-настоящему «вредные» дисплеи уже давно не производятся, поэтому можно утверждать, что все современные модели, представленные на рынке, безопасны для глаз при соблюдении правил эксплуатации.
Ранее активно использовались ЭЛТ-мониторы, функционирование которых базировалось на использовании электронно-лучевой трубки. Они достаточно сильно вредили органам зрения и потребляли много энергии. На смену им пришли новые ЖК (жидкокристаллические) LCD-экраны, которые являются щадящими для наших глаз. В зависимости от используемой матрицы, они делятся на три категории: TN, IPS и MVA/VA.

TN матрица
Наиболее доступным вариантом является экран с TN матрицей, который обеспечивает достаточно плохой угол обзора. Если смотреть на него со стороны, цвета картинки сильно искажаются, что способствует быстрой утомляемости органов зрения. Правильное расположение монитора относительно глаз чрезвычайно важно в этом случае. Сидеть к такому дисплею следует четко напротив, иначе будет сложно различить картинку или текст.
IPS матрица
Этот тип матрицы является самым качественным и безопасным для глаз на сегодняшний день. Он обеспечивает хороший угол обзора и насыщенность цветов. Недостатком такого экрана является высокая стоимость. Как правило, IPS-матрица встречается в мониторах ноутбуков, находящихся в среднем и высоком ценовых сегментах.

MVA/VA матрица
Оптимальным вариантом в соотношении цена-качество является MVA/VA матрица. Она несколько уступает IPS по насыщенности цветов, но заметить это невооруженным взглядом практически невозможно. Такие мониторы обеспечивают хороший угол обзора, но при этом стоят на порядок дешевле IPS. Это хороший выбор для тех, кто длительное время проводит за компьютером.
Поскольку ЭЛТ-мониторы уже не используются, рассмотрим, как настроить монитор жидкокристаллического типа с любой из вышеописанных матриц.
Следует учитывать, что параметры экрана для комфортной работы могут разниться в каждом конкретном случае. Все зависит от индивидуальных особенностей зрительной системы человека. Однако существует ряд простых рекомендаций, которых все же следует придерживаться.

Настройка монитора: основные параметры
Дискомфорт при длительной работе за компьютером часто связан именно с неверными настройками экрана. Это можно легко исправить, внеся в них определенные корректировки. Советуем Вам ознакомиться с тем, какие установить параметры экрана, чтобы меньше уставали глаза в течение дня.
К самым распространенным параметрам, которые влияют на зрительную систему человека при работе за ноутбуком или ПК, являются: разрешение экрана, а также его контрастность, яркость и частота обновления изображения. Тем, кто заботится о здоровье глаз, рекомендуется обратить внимание именно на эти характеристики.

Какие разрешение экрана выбрать?
Специалисты утверждают, что оптимальным является «родное» разрешение экрана, которое зачастую автоматически установлено заводскими настройками. В этом случае картинка будет наиболее четкой, что позволит снизить нагрузку на органы зрения. Некоторые пользователи увеличивают или наоборот уменьшают стандартное разрешение экрана для повышения удобства работы с некоторыми приложениями. Однако это часто приводит к тому, что картинка выглядит размыто.
Как произвести настройку:
- Нужно кликнуть правой кнопкой мышки по «Рабочему столу».
- Выбрать в появившемся окошке пункт «Разрешение экрана» (может также называться «Свойства» или «Параметры», в зависимости от операционной системы);
- Выбрать вкладку «Разрешение экрана» и установить «родное» разрешение, напротив которого стоит комментарий «Рекомендуется».

Какую яркость экрана установить?
Как правило, яркость LCD монитора подбирается индивидуально в каждом конкретном случае. Однако следует помнить, что органам зрения утомительно работать при слишком высокой или, наоборот, чрезмерно низкой яркости монитора. Выбор этого параметра зависит не только от типа дисплея, но и от уровня естественного освещения в комнате.
Настройте яркость под Ваши глаза, учитывая индивидуальные особенности зрительной системы.
Для этого меняйте параметр до тех пор, пока не начнете комфортно воспринимать изображения и текст на экране.
Как произвести настройку:
- Нужно перейти в «Панель управления» и выбрать вкладку «Электропитание».
- Выбрать оптимальные настройки яркости (экспериментальным путем).
Изменить этот параметр также можно, одновременно зажав на клавиатуре кнопку Fn и одну из специальных клавиш для увеличения или уменьшения яркости. Как правило, на них изображено солнышко с плюсом и минусом. Однако данная возможность присутствует на всех устройствах.

Какую контрастность выбрать?
Контрастность монитора также напрямую сказывается на комфорте работы за компьютером. Чрезмерно насыщенные изображения оказывают повышенную нагрузку на органы зрения. Чтобы избежать этого, человеку нужно подобрать параметр контрастности, который соответствует индивидуальным особенностям его зрительной системы.
Как произвести настройку:
- Перейдите в меню «Пуск», а затем — в «Панель управления».
- Найдите раздел «Калибровка цветов монитора» и выберите нужную вкладку.
- Настройте контрастность, выбрав оптимальный для Ваших глаз параметр (экспериментальным путем).

Какую частоту обновления экрана установить?
Настройка этого показателя во многом зависит от типа самого устройства. Например, для мониторов старого образца (ЭЛТ) требуется частота не менее 85 Гц, иначе глаза будут сильно уставать из-за мерцания изображения.
Работать с жидкокристаллическим дисплеем вполне комфортно на частоте 60 Гц. Изменить эту настройку достаточно легко.
Как произвести настройку (для Windows XP):
- Кликните правой кнопкой по «Рабочему столу», выберите раздел «Свойства».
- Перейдите в раздел «Параметры» — «Дополнительно» — «Монитор».
- Установите нужное значение в строке «Частота обновления экрана».

Какое оптимальное расстояние от глаз до монитора?
Для комфортной работы за компьютером нужно не только произвести настройку дисплея, но и соблюдать правильное расстояние от экрана до глаз. Оно должно составлять не менее 50-60 сантиметров. Если зрение человека не позволяет комфортно работать с текстом на таком расстоянии, необходимо увеличить шрифт или использовать средства коррекции зрения. Это оптимальное расстояние от глаз до монитора, которое не рекомендуется превышать.
Достаточно часто дисплей располагают слишком низко или слишком высоко по отношению к органам зрения, что также приводит их чрезмерной утомляемости. Нужно, чтобы монитор находился на одном уровне с глазами. Также следует помнить, что правильно организованное рабочее место способно существенно повысить эффективность человека. Компьютер или ноутбук не должен располагаться напротив окна. Это создает дискомфортные ощущения, особенно если яркость естественного освещения превышает яркость дисплея.
Придерживаясь этих простых правил, можно снизить риск появления усталости глаз в конце рабочего дня.
Если Вы пользуетесь контактными линзами, рекомендуем ознакомиться с широким ассортиментом продукции на сайте Очков.Нет. У нас Вы сможете выгодно заказать средства контактной коррекции от популярных брендов.
Контрастность, охват цвета, IPS или OLED: простой гайд по выбору матрицы ноутбука
При выборе ноутбука покупатели обычно смотрят на процессор, объем оперативной памяти, время работы от аккумулятора, иногда — на модель видеокарты, если речь об игровом ноутбуке. Но есть и еще один крайне важный параметр — тип матрицы. Цветовой охват, контрастность, яркость — все это определяет, какую именно картинку вы получите, и, если параметры неважные, уже ни одно железо не покажет насыщенное и сочное изображение. Мы обратились к специалисту по калибровке мониторов и экранов и узнали все, что нужно иметь в виду при выборе дисплея ноутбука.
Какие бывают матрицы и что лучше
До сих пор иногда встречается старый тип матриц TN, обычно в бюджетных моделях. Их особенность — в пространственном расположении кристаллов-затворов, регулирующих световой поток: они размещаются перпендикулярно плоскости экрана и словно скручиваются для создания разного уровня светимости пикселей.
Главная проблема TN — ограниченные углы обзора, то есть смотреть на экран нужно строго под прямым углом. Даже отклонение в 5 градусов уже приводит к искажению картинки.
— При подобном пространственном расположении кристалла-затвора имеет место очень большая поляризация света: с какой стороны ни посмотри, оттенки разные. Да и насыщенностью цветов такой тип экрана похвастаться не может. TN-матрицу я бы сейчас рассматривал лишь для простых задач вроде работы с текстом, что вполне достаточно для старой «копеечной» технологии, — говорит Михаил Зайцев, специалист сервиса Koler.by .
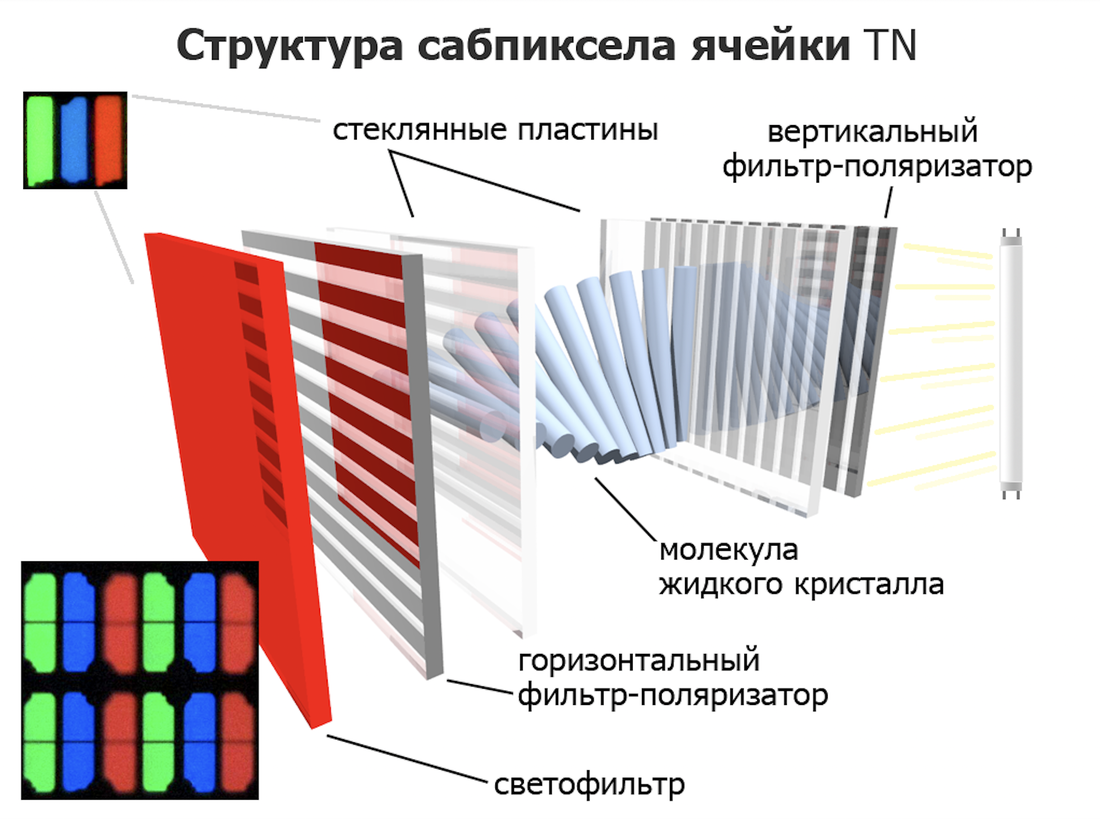
Следующий тип — VA-матрица. Здесь отображение цветов уже более равномерное, эффективный угол обзора значительно лучше по сравнению с TN. VA хорошо подходит для домашнего использования: например, когда несколько человек смотрят фильм, все видят картинку одинаково, хотя люди не находятся под прямым углом к монитору. Эффективный угол — +15 градусов при отклонении вверх и −25 градусов при отклонении вниз.
Но VA все равно сильно уступает в сравнении с IPS: в IPS угол отклонения будет уже 45 градусов. С какой стороны ни посмотреть, картинка получается без искажения цветов, темных участков или пересветов. Еще есть альтернативная технология от Samsung — называется PLS. Глобально ее смысл схож с IPS.
Еще иногда можно встретить IGZO-матрицу — этот стандарт разработала Sharp. И IGZO, и PLS — разновидности IPS, если не вдаваться в технические нюансы. Поэтому плюсы и минусы у них такие же, как у IPS. Среди недостатков IPS — со временем снижается яркость, хотя за несколько лет работы это едва ли будет заметно.

Принципиально другой тип матрицы по сравнению с жидкокристаллическими TN, VA и IPS — OLED. С этой технологией вы уже могли встречаться в смартфонах: многие производители переходят на него, потому как картинка выглядит очень насыщенной, яркой и контрастной при самых разных условиях, даже под солнцем. В OLED используются не жидкие кристаллы, а индивидуальные органические ячейки. Яркость каждой из них регулируется индивидуально. Отсюда получаем равномерную яркость, настоящий черный цвет (а не темно-серый), прекрасную контрастность. Скорее всего, OLED вытеснит IPS — по крайней мере в сегменте портативных устройств.
Но проблема в том, что пока что OLED использовать дорого, и такие матрицы встречаются в ноутбуках от 2500 рублей и выше. Другой неприятный нюанс OLED — «эффект памяти». Помните плазменные телевизоры? Долгое отображение статичной картинки (например, логотип телеканала) «отпечатывалось» на матрице. У OLED встречается такая же проблема, хоть она и менее выражена.
В общем, с наибольшей вероятностью выбор будет сделан в пользу IPS-матрицы — сейчас это оптимальный вариант что по количеству предлагаемых моделей, что по картинке и цене. Но надо учитывать: матрицы одного стандарта сильно отличаются по характеристикам, что влияет на качество изображения.
Разбираемся в цветовом охвате
Широко принятый стандарт — sRGB: красный, зеленый и синий. Как известно, смешивание этих цветов в разных пропорциях позволяет отобразить миллионы различных оттенков. Формат sRGB обеспечивает 16,7 млн цветов. Еще один стандарт — Adobe RGB, там целый миллиард оттенков. Но используется он только полиграфистами. Помимо этого, встречается DCI-P3 — новый мультимедийный стандарт. Он выделяется тем, что охватывает больше красных оттенков.

В идеале параметр цветового охвата должен быть не менее 75%. Если, например, указан охват 60%, по сути, вы теряете 40% цветов, которые использовали при создании фильма, игры, фотографии, сайта. При 75% потеря составит 25%, но это будут лишь самые насыщенные оттенки: ярко-голубое небо, сочная зеленая листва, одежда кислотных цветов. На рынке встречаются модели с охватом около 55%, и Михаил называет это откровенно плохим показателем.
— Здесь даже интерьеры будут искажены, ведь нас окружают в основном ненасыщенные цвета. При охвате около 50% то, что мы видим ежедневно, будет выглядеть более бледным.
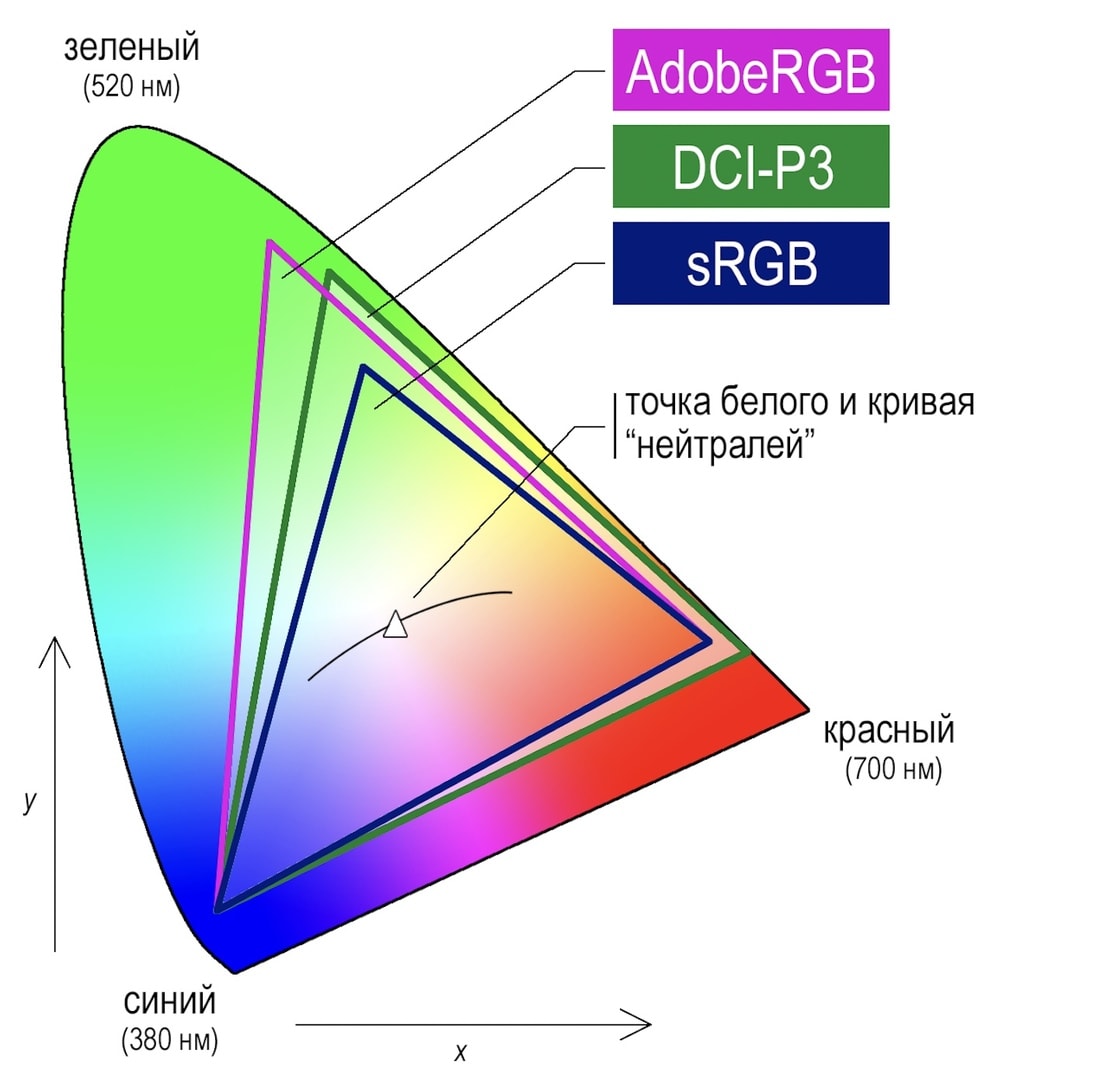
Важный момент: одна модель ноутбука может предлагаться с разными матрицами — по частоте, разрешению, цветовому охвату. При выборе устройства обратите внимание, с какой именно матрицей оно будет. Обязательно найдите информацию о матрице и цветовом охвате на сайте производителя.
Какой яркости хватит?
Максимальная яркость обычно используется в светлых помещениях под лампами или на улице под солнцем. Нормальная яркость для работы в офисной обстановке — порядка 120—160 нит.
— Все выше — борьба с наружным освещением. Часто люди подстраивают яркость от верха до низа: ставят максимум, а затем уменьшают. При таком методе каждый шаг на уменьшение дается мозгу болезненно, как будто мы слепнем. Нужно делать наоборот: пришли в помещение, привыкли к освещению, на ноутбуке открыли чисто белую картинку, снизили яркость дисплея в ноль и затем повышаете. Когда картинка из серой станет белой, добавьте еще один-два шага яркости — и все, — объясняет Михаил.
Ноутбуки среднего сегмента предлагают матрицы с яркостью 300—350 нит. Этого достаточно, гнаться за яркостью не нужно. Есть лишь одно исключение — HDR, о чем пойдет речь ниже. Еще бывают ситуации, когда люди часто работают за ноутбуком на улице. В таком случае лучше обратить внимание на модели с яркостью 300—400 нит.
Подсветка медленно деградирует по мере использования: срок полного износа подсветки с использованием белых светодиодов (White LED) — 18—19 тыс. часов. Примерно на половине этого времени ослабевание подсветки становится заметным. Можно подсчитать период деградации ноутбука при своем режиме использования, но, скорее всего, устройство вы замените гораздо раньше, чем появятся проблемы.
HDR в ноутбуке: нужен или нет?
HDR — стандарт, который выдает особо красочную картинку благодаря динамической компрессии цветового диапазона. Получается изображение с крайне высокой насыщенностью и контрастом, что максимально приближает его цвета к тем, что мы видим в реальности. HDR используется в видеоконтенте и играх.

Матрицы с HDR должны обеспечивать яркость 1000 нит — это примерно в три раза больше, чем выдает основная масса экранов ноутбуков. Производители решили упростить технологию и ввели что-то вроде компромиссного HDR400. Он достигается уже при яркости в 400 нит. Снизить порог еще ниже нельзя: уже не будет динамического контраста. Правда, иногда бренды обещают HDR и при меньшей яркости (на уровне 250—300 нит), но Михаил уверяет: это фикция.
Проблема в том, что HDR из-за высокой яркости может сказаться на зрении.
— Иногда обращаются люди: говорят, купили телевизор, смотрели всю ночь кино, наутро красные глаза. Спрашиваем, регулировали они яркость телевизора при просмотре фильма в полной темноте или нет. И они отвечают: «А как регулировать яркость?» Такой подход с большой вероятностью приведет к серьезным проблемам со зрением. В темноте убавляйте яркость.
Поэтому некоторые производители делают амбиентную подсветку: за телевизором или монитором идет направленный на стену свет. Таким образом снижается контраст сцены, и глаза меньше устают.
По большому счету, если ноутбук нужен для офисных сценариев использования (веб-серфинг, почта, бухгалтерские пакеты, текстовые редакторы), гнаться за матрицей с HDR нет необходимости: такие модели все еще дорогие, а HDR раскрывает себя лишь в играх и видео.
Контраст
Коэффициент контраста — «врожденная» характеристика матрицы, и увеличить этот параметр невозможно. Чем выше показатель, тем глубже воспринимаются черный цвет и тени на экране при достаточном уровне яркости.
Типичный показатель контраста хорошей матрицы — 1000:1. Михаил объясняет это так:
— Да, хорошие IPS-экраны дают контраст 1000—1200:1, и это отличный показатель, поскольку, к примеру, максимальный контраст отпечатка, созданного на самой качественной бумаге, будет не выше 350:1. Минимально достаточным уровнем контраста для рабочего экрана можно считать показатель 600:1, а вот для мультимедийных задач я бы рекомендовал контраст не ниже 1000:1.

Экран портативного устройства должен быть более контрастным, чем монитор. Есть надежда, что широкое использование мультимедийного стандарта HDR (а в отличие от «компромиссного» HDR400, полноценный HDR требует для себя светимости ни много ни мало 1000 нит), технологии фронтальной подсветки (а не боковой, как в большинстве матриц) либо кардинального решения наподобие OLED (самосветящихся ячеек) приведет к тому, что вопрос достаточной яркости и контраста у экранов ноутбуков отпадет сам собой.
Частота обновления
Кроме стандартной частоты в 60 Гц, встречаются еще варианты на 75, 120 и 144 Гц. Последние обычно предлагаются в игровых ноутбуках и используются в связке с видеокартами, поддерживающими технологию синхронизации FreeSync или G-Sync. Раньше, еще в ЭЛТ-телевизорах, картинка обновлялась целиком, даже если на экране были статичные участки. А теперь происходит обновление лишь тех групп светящихся пикселей, которые меняются.
— Если вы не играете и не просматриваете супердинамичный видеоконтент, беспокоиться по поводу «низкой» частоты обновления экрана в 60 Гц не стоит. Нет никакой нужды в повышении кадровой частоты ЖК-матрицы, если речь идет об обычном (офисном, повседневном) использовании. Даже 75 Гц будет просто возможностью «на вырост», — рассказывает специалист. — У нас бывали курьезные случаи, когда, например, любителей карточных онлайн-игр заботило четкое различение рубашки летящей по экрану карты, для чего специально приобретался ноутбук с экраном частотой 144 Гц.
В действительности высокая частота нужна лишь в играх, и то если речь идет о киберспорте либо частых сетевых матчах: когда нужно подпрыгнуть, развернуться на 180 градусов и за эти доли секунды различить противников в движущейся сцене, а изображение должно остаться четким.
Если подытожить, то оптимальный вариант матрицы ноутбука такой: матрица IPS, охват sRGB не менее 75%, высокая яркость важна только при HDR (не менее 400 нит, а «настоящий» HDR — не менее 1000 нит), частоты обновления хватит и в 60 Гц, а для игр — чем больше, тем лучше. Но, конечно, все зависит от сценариев использования.
Источник https://it-like.ru/kak-vybrat-monitor-ot-kotorogo-ne-bolyat-glaza/
Источник https://www.ochkov.net/informaciya/stati/kak-nastroit-monitor-chtoby-glaza-ne-ustavali.htm
Источник https://tech.onliner.by/2021/07/12/vybor-matricy-noutbuka


